Controls: Difference between revisions
(→Space Rocket: - Updated) |
mNo edit summary |
||
| (13 intermediate revisions by 3 users not shown) | |||
| Line 1: | Line 1: | ||
[[File:SettingsControls.png|thumb|right|Controls settings tab.]] | |||
The keyboard and mouse are used to control your [[avatar]] and everything else in the game. | The keyboard and mouse are used to control your [[avatar]] and everything else in the game. | ||
| Line 72: | Line 71: | ||
** 1) Spacecraft you hold a berth aboard | ** 1) Spacecraft you hold a berth aboard | ||
** 2) Last city spawn tied | ** 2) Last city spawn tied | ||
** 3) [[ | ** 3) [[Capital_City|Capital city]] of your empire | ||
** 4) [[ | ** 4) [[Capital_City|Capital city]] of another empire after getting reassigned to that other empire. | ||
<code>Mouse Movement</code> | <code>Mouse Movement</code> | ||
| Line 79: | Line 78: | ||
<code>}</code> / <code>Mouse Wheel Up</code> | <code>}</code> / <code>Mouse Wheel Up</code> | ||
*Select next item in inventory for [[ | *Select next item in inventory for [[use]]. | ||
<code>{</code> / <code>Mouse Wheel Down</code> | <code>{</code> / <code>Mouse Wheel Down</code> | ||
*Select previous item in inventory for [[ | *Select previous item in inventory for [[use]]. | ||
<code>Alt+(Number 0-9)</code> | <code>Alt+(Number 0-9)</code> | ||
*Maps the current item to a number 0-9 on the keyboard for [[ | *Maps the current item to a number 0-9 on the keyboard for [[use]]. First, the current item must be selected using the <code>Mouse Wheel</code>. The position of the item in inventory is stored, '''not the item itself'''! If the item is moved, the key mapping does not follow it. Likewise, if the item is used up, the mapping is not lost. | ||
<code>Number 0-9</code> | <code>Number 0-9</code> | ||
*Selects an item as the current item for [[ | *Selects an item as the current item for [[use]]. The item selected by the number key is configured by pressing <code>Alt+Number</code>. | ||
<code>`</code> ''Back Quote'' | <code>`</code> ''Back Quote'' | ||
*Spots the target or terrain and calls out information about the target onto the current [[ | *Spots the target or terrain and calls out information about the target onto the current [[communication]] channel and the screen. If nothing is targeted, information about resources present in the sighted terrain is called out. When the current Communicator channel is invalid, e.g. Intercom channel when not aboard a spacecraft, the information is called out on your screen but no other player receives the message. | ||
<BR> | <BR> | ||
| Line 100: | Line 99: | ||
<code> A D </code> | <code> A D </code> | ||
*Strafe left or right, or if riding a vehicle or [[ | *Strafe left or right, or if riding a vehicle or [[spacecraft]] turn left or right, respectively. | ||
<code>C</code> | <code>C</code> | ||
| Line 253: | Line 252: | ||
<code>Enter</code> | <code>Enter</code> | ||
*Quickly switch from "Mouse-Look Mode" to "Hand-Cursor Mode" and automatically makes the [[Communication | *Quickly switch from "Mouse-Look Mode" to "Hand-Cursor Mode" and automatically makes the [[Communication]] window chat bar active for typing. | ||
<code>Ctrl</code> | <code>Ctrl</code> | ||
| Line 277: | Line 276: | ||
<code>F3</code> | <code>F3</code> | ||
*Show/Hide [[Communication | *Show/Hide [[Communication]] window for immediate communication with other players and with cities for trade purposes. | ||
<code>Shift+F3</code> | <code>Shift+F3</code> | ||
| Line 283: | Line 282: | ||
<code>F4</code> | <code>F4</code> | ||
*Show/Hide [[Gear | *Show/Hide [[Gear]] window to manage items in the player's personal inventory. | ||
<code>F5</code> | <code>F5</code> | ||
*Show/Hide [[Cargo | *Show/Hide [[Cargo]] window to transfer items between the player's personal inventory into/from the spacecraft they are aboard [[cargo]]. | ||
<code>F6</code> | <code>F6</code> | ||
| Line 292: | Line 291: | ||
<code>F7</code> | <code>F7</code> | ||
*Show/Hide Locator | *Show/Hide [[Locator]] window to show the player's galactic position, latitude, longitude and compass direction. | ||
<code>F8</code> | <code>F8</code> | ||
| Line 298: | Line 297: | ||
<code>F9</code> | <code>F9</code> | ||
*Show/Hide the [[Spacecraft | *Show/Hide the [[Spacecraft]] window to show space craft missions, damage reports, among other things. | ||
<code>F10</code> | <code>F10</code> | ||
*Show/Hide | *Show/Hide Building window, allowing the player to perform manual labor, manage [[manufacturing]], or check the status of a building. | ||
<code>F11</code> | <code>F11</code> | ||
*Show/Hide [[Construction]] | *Show/Hide [[Construction]] window to plan the construction of new towns, roads and buildings and to upgrade or destroy existing buildings and roads. The player must be in the chain-of-command of a planet to start a new city there. The player must be in the chain-of-command of a city to construct or destroy anything there. NOTE: Construction and destruction may not be performed in a city that has any non-repaired battle damage. | ||
<code>F12</code> | <code>F12</code> | ||
*Show/hide [[Governance]] | *Show/hide [[Governance]] window to manage [[Policy|policies]], regulate [[commerce]], establish rewards, and adjust [[tax]]es for the [[empire]]; only the Executive and Vice-Executive officers can manage these settings. | ||
<code>Shift+F12</code> | <code>Shift+F12</code> | ||
*Show/Hide Settings | *Show/Hide [[Settings]] window to adjust program settings. | ||
<code>Alt+F4</code> | <code>Alt+F4</code> | ||
*Closes | *Closes Hazeron | ||
<code>Alt+Enter</code> | <code>Alt+Enter</code> | ||
| Line 337: | Line 336: | ||
<BR> | <BR> | ||
===[[ | ===[[Command_and_Control_Station|Captain's Chair]]=== | ||
<code>L</code> | <code>L</code> | ||
*Exterior Lights On/Off | *Exterior Lights On/Off | ||
| Line 356: | Line 355: | ||
===[[Engineering Station]]=== | ===[[Engineering Station]]=== | ||
<code>O</code> | <code>O</code> | ||
*Toggle the power to the [[spacecraft | *Toggle the power to the [[spacecraft]]'s Wormhole [[FTL Drive]] on/off. | ||
<code>N</code> | <code>N</code> | ||
*Switches between the polarities (Positive/Negative/Neutral) on a Wormhole [[FTL | *Switches between the polarities (Positive/Negative/Neutral) on a Wormhole [[FTL Drive]]. | ||
<code>C</code> | <code>C</code> | ||
*Used to engage the Wormhole [[FTL | *Used to engage the Wormhole [[FTL Drive]]. | ||
<code>G</code> | <code>G</code> | ||
*Toggles a [[spacecraft | *Toggles a [[spacecraft]]'s [[Maneuver_Drive|maneuver drive]] on/off. | ||
<code>Left/Right/Up/Down Arrow</code> | <code>Left/Right/Up/Down Arrow</code> | ||
| Line 380: | Line 379: | ||
<code>P</code> | <code>P</code> | ||
*Toggles the [[spacecraft]]'s [[ | *Toggles the [[spacecraft]]'s [[Power_Plant_(Subsystem)|power plant]] on/off. ''This is the considered the main kill switch for the entire craft.'' | ||
<code>W</code><code>S</code> | <code>W</code><code>S</code> | ||
*Tunes the [[ | *Tunes the [[Power_Plant_(Subsystem)|power plant]] in the up or down direction respectively. | ||
<code>X</code> | <code>X</code> | ||
*After tuning the [[ | *After tuning the [[Power_Plant_(Subsystem)|power plant]] this will hold it in place. | ||
<BR> | <BR> | ||
| Line 413: | Line 412: | ||
<code>G</code> | <code>G</code> | ||
*Toggles the [[ | *Toggles the [[Maneuver_Drive|maneuver drive]] on/off. | ||
<code>H</code> | <code>H</code> | ||
*Toggles the [[ | *Toggles the [[Maneuver_Drive|maneuver drive]] into hold mode. This is akin to putting a car in park, the [[spacecraft]] will maintain altitude, and position so long as the [[Maneuver_Drive|maneuver drive]] functions. | ||
<code>P</code> | <code>P</code> | ||
*Toggles the [[ | *Toggles the [[Power_Plant_(Subsystem)|power plant]] on/off. ''As mentioned above, this is considered the main power switch for an entire craft.'' | ||
<code>M</code> | <code>M</code> | ||
| Line 495: | Line 494: | ||
<BR> | <BR> | ||
===[[ | ===[[Weapon Station]]=== | ||
<code>N B</code> | <code>N B</code> | ||
| Line 590: | Line 589: | ||
<BR> | <BR> | ||
===[[ | ===[[Medic Station]]=== | ||
<code>A</code> | <code>A</code> | ||
| Line 642: | Line 641: | ||
<code>K</code> | <code>K</code> | ||
*Refuel and Repair | *Refuel and Repair | ||
<BR> | |||
===Sail Boat=== | ===Sail Boat=== | ||
| Line 652: | Line 652: | ||
<code>Space</code> | <code>Space</code> | ||
*Furl sail, to stop | *Furl sail, to stop. | ||
<code>B</code><code>N</code> | <code>B</code><code>N</code> | ||
| Line 661: | Line 661: | ||
<code>K</code> | <code>K</code> | ||
*Refuel and Repair | *Refuel and Repair. | ||
<BR> | |||
===Space Fighter=== | ===Space Fighter=== | ||
| Line 690: | Line 691: | ||
<code>Delete</code> | <code>Delete</code> | ||
*Set throttle to | *Set throttle to zero ''(does not brake the craft)''. | ||
<code>L</code> | <code>L</code> | ||
| Line 703: | Line 704: | ||
<code>K</code> | <code>K</code> | ||
*Refuel and repair the craft. | *Refuel and repair the craft. | ||
<BR> | |||
===Space Rocket=== | ===Space Rocket=== | ||
| Line 721: | Line 723: | ||
<code>Q</code> | <code>Q</code> | ||
*Brake laterally and vertically | *Brake laterally and vertically. | ||
<code>PageUp</code> <code>PageDown</code> | <code>PageUp</code> <code>PageDown</code> | ||
| Line 730: | Line 732: | ||
<code>Delete</code> | <code>Delete</code> | ||
*Set throttle to zero (does not brake the craft). | *Set throttle to zero ''(does not brake the craft)''. | ||
<code>L</code> | <code>L</code> | ||
*Toggle headlights On/Off | *Toggle headlights On/Off. | ||
<code>P</code> | <code>P</code> | ||
*Toggle engine power On/Off | *Toggle engine power On/Off. | ||
<code>B</code> <code>N</code> | <code>B</code> <code>N</code> | ||
| Line 746: | Line 748: | ||
<code>K</code> | <code>K</code> | ||
*Refuel and Repair the craft. | *Refuel and Repair the craft. | ||
<BR> | |||
===Submarine=== | ===Submarine=== | ||
<code>W</code><code>S</code> | |||
*Pitch up or down respectively. | |||
<code>A</code><code>D</code> | |||
*Turn left or right respectively. | |||
<code>Z</code><code>C</code> | |||
*Roll counter-clockwise or clockwise respectively. | |||
<code>Left/Right/Up/Down Arrow</code> | |||
*Thrust left, right, up, or down respectively. | |||
<code>Space</code> | |||
*Brake forward, or backward thrust. | |||
<code>Q</code> | |||
*Brake laterally and vertically. | |||
<code>PageUp</code><code>PageDown</code> | |||
*Increase/decrease forward/backward throttle. | |||
<code>Shift+PageUp</code><code>Shift+PageDown</code> | |||
*Increase Throttle to Maximum Forward, or decrease throttle to maximum reverse respectively. | |||
<code>Delete</code> | |||
*Set throttle to zero ''(does not brake the craft)''. | |||
<code>L</code> | |||
*Toggle headlights On/Off. | |||
<code>P</code> | |||
*Toggle gravity drive power On/Off. | |||
<code>B</code> <code>N</code> | |||
*Move back/forward one seat position in sequence. | |||
<code>M</code> | |||
*Door remote control, opens or closes the nearest door, if said door is designed to be opened remotely. | |||
<code>K</code> | |||
*Refuel and repair the craft. | |||
<BR> | |||
===SUV=== | ===SUV=== | ||
<code>W</code><code>S</code> | |||
*Increase/Decrease throttle respectively. | |||
<code>A</code><code>D</code> | |||
*Turn Left/Right respectively. | |||
<code>Space</code> | |||
*Engages the brake. | |||
<code>L</code> | |||
*Toggle the headlight On/Off. | |||
<code>P</code> | |||
*Toggle the Engine Power On/Off. | |||
<code>B</code><code>N</code> | |||
*Move back/forward one seat position in sequence. | |||
<code>M</code> | |||
*Bay door remote control. Opens or closes the nearest large hull door if the door is designed to be remotely opened/closed. | |||
<code>K</code> | |||
*Refuel and Repair. | |||
[[Category:Guides]] | [[Category:Guides]] | ||
Latest revision as of 08:33, 10 March 2024
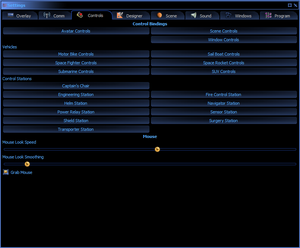
The keyboard and mouse are used to control your avatar and everything else in the game.
Most often, the player is moving their character and looking around, maybe shooting a gun or something. This is Character Input mode, when your mouse and keyboard commands are controlling the physical actions of your character.
Amidst doing those things, the player must occasionally use their character's hands to interact with the game or the environment, such as picking up items, opening doors, clicking on control panels and dialog windows filled with controls. This is Hand Input mode, when the mouse and keyboard commands are controlling something else besides the motions of your character.
Input Modes
Hand-Cursor Mode
- Hand-Cursor mode is used to interact with the user interfaces of the game. Appropriately, the cursor changes to an image of a hand when in Hand-Cursor mode. Think of this mode as freeing your character's hand to interact with the game or the environment. Most consoles in the game scene can be operated by using your character's hand in Hand-Cursor mode to click on the controls of the console.
Mouse-Look Mode
- Most of the time, the game operates in Mouse-Look Mode. Many actions related to the operation of your character or their equipment are performed while in Mouse-Look Mode. Usually the only cursor visible in Mouse-Look Mode is the cross-hair at the center of the screen.
- When Mouse-Look Mode is active, keyboard and mouse actions are routed to your character and any equipment your character is operating, such as a console. When engaged with equipment, the equipment may override character commands; in such cases, the equipment override prevails.
Switching Input Modes
There are three ways to switch input modes.
Right-Click- Right-Click using the mouse to switch between Mouse-Look Mode and Hand-Cursor Mode. The selected mode remains in effect until Right-Click is again pressed to switch back to Mouse-Look Mode.
Ctrl- The Ctrl key temporarily enables Hand-Cursor Mode as long as the Ctrl key is held down. When the Ctrl key is released, Mouse-Look Mode resumes. The Ctrl key provides a convenient way to gain control of the mouse pointer for a quick click on a console button or to open a door.
Enter- The Enter key switches to Hand-Cursor Mode from Mouse-Look Mode. This method of switching modes is helpful when using the communications toolbar to chat with other players. The input focus is automatically moved to the chat input control when switching from Mouse-Look Mode to Hand-Cursor Mode using the Enter key.
Unit
Unit Selection
Units are selected by clicking on them or by click-dragging with the mouse in Hand-Cursor Mode; units are also selected using the Unit Orders (Default: Shift+F3) window.
Units can be selected in top-down view and in first-person view. In first-person view, click-dragging has a shorter range than clicking on individual units. In top-down view, there is no range limit to mouse selection actions.
Units can only be selected if you are in command of them. An officer of a spacecraft with troop berths can load troops. Troops on your ship's roster are in the Officer or Captains command.
Troops can operate vehicles, when a vehicle is operated by a troop in the player's command, the player can select the vehicle to issue orders to the operator.
In top-down view, units that can be selected are highlighted with a box around them. Enemy units and units commanded by other players can not be selected and so they are not highlighted with a box around them.
In first-person view, the player can click on the head of a unit to select when they are close enough.
Press the ESC key to deselect all units.
Unit Orders
Selected units are issued orders using the mouse and by using key commands listed in the UNIT KEYS table below, units are also commanded using the Unit Orders (Default: Shift+F3) window.
Orders can be issued to units in top-down, first-person, and third person views.
Click on the ground or on the deck of a spacecraft to order the selected units to move to that location.
Click on an enemy unit or wild animal to order the selected units to attack it. In first-person view, click on the head of a target when you are close to it.
Character Keys
The following table shows the default key command mapping for your character. Some command descriptions refer to a 'target'. The target is the object in the cross-hair at the center of your view.
E
- Enter/exit the closest console.
- Mount/dismount an animal or vehicle when close and targeted. In other words, look at it then press E.
F or Left Mouse Button
- Fire the weapon/use current item on the target.
U or Middle Mouse Button Press Mouse Wheel
- Use current item on yourself. Turn on/off lantern and torch if it is selected.
Alt+~ / Alt+Tilde
- Spawn tie to current city. Must be in a friendly town square. MOST KEYBOARDS REQUIRE THE SHIFT KEY ALSO.
Alt-Backspace
- Spawn recall, recall order is:
- 1) Spacecraft you hold a berth aboard
- 2) Last city spawn tied
- 3) Capital city of your empire
- 4) Capital city of another empire after getting reassigned to that other empire.
Mouse Movement
- Look in the respective movement of the mouse.
} / Mouse Wheel Up
- Select next item in inventory for use.
{ / Mouse Wheel Down
- Select previous item in inventory for use.
Alt+(Number 0-9)
- Maps the current item to a number 0-9 on the keyboard for use. First, the current item must be selected using the
Mouse Wheel. The position of the item in inventory is stored, not the item itself! If the item is moved, the key mapping does not follow it. Likewise, if the item is used up, the mapping is not lost.
Number 0-9
- Selects an item as the current item for use. The item selected by the number key is configured by pressing
Alt+Number.
` Back Quote
- Spots the target or terrain and calls out information about the target onto the current communication channel and the screen. If nothing is targeted, information about resources present in the sighted terrain is called out. When the current Communicator channel is invalid, e.g. Intercom channel when not aboard a spacecraft, the information is called out on your screen but no other player receives the message.
The following commands are available when NOT engaged with a console.
W S
- Move forward and backwards, respectively.
A D
- Strafe left or right, or if riding a vehicle or spacecraft turn left or right, respectively.
C
- Ascend. Starts flying if the player is able. Starts your mount/vehicle (but not spacecraft) flying if your mount/vehicle can fly. Can also be used to ascend ladders (if mounted).
Z
- Descend. Drops altitude if the player/mount is flying, can also be used to descend ladders (if mounted).
Shift
- Run when combined with
W
X
- Toggle between going prone (laying flat on the ground), and standing.
Caps Lock
- Crouch while held
The following commands are available when sitting at any control station. Display screen adjustments are saved in your local settings for each different character.
Alt+[
- Lower the console screen.
Alt+]
- Raises the console screen.
Alt+; (Semicolon)
- Push the console screen farther away from you.
Alt+' (Apostrophe)
- Pull the console screen closer to you.
Shift+: (Colon)
- Tip the top of the console screen away from you.
Shift+" (Quote)
- Tip the top of the display screen toward you.
The following commands are available when sitting at a Captain's Chair.
Alt+C
- Captain's chair -- all console screens are removed; only the chair remains.
Alt+E
- Engineer console screen is displayed, only if a crew member aboard the ship is manning an engineer station.
Alt+F
- Fire Control console screen is displayed, only if a crew member aboard the ship is manning a fire control station.
Alt+H
- Helm console screen is displayed, only if a crew member aboard the ship is manning a helm station.
Alt+N
- Navigator console screen is displayed, only if a crew member aboard the ship is manning a navigator station.
Alt+S
- Sensor console screen is displayed, only if a crew member aboard the ship is manning a sensor station.
Alt+D
- Shield console screen is displayed, only if a crew member aboard the ship is manning a shield station.
Unit Keys
The following table shows the default key command mapping for selected units. Some command descriptions refer to a 'target'. The target is the object in the crosshair at the center of your view.
Escape
- Deselects all selected units.
Shift+(Number 0-9)
- Creates a squad out of the selected units.
Ctrl+(Number 0-9)
- Selects the units in a squad. Deselects all other units.
Ctrl+A
- Attack Target
- Orders the selected units to attack the target.
Ctrl+C
- Close Door
- Orders the selected units to close the door closest to them.
Ctrl+D
- Defend Area Posture
- Orders the selected units assume an area defense posture, attacking threats they detect that come within close range. At a battle station, does not fire on wild animals.
Ctrl+E
- Defend Self Posture
- Orders the selected units to assume a self defensive posture, attacking only if attacked. At a battle station, only attacks enemy units and wild animals that have damaged the ship.
Ctrl+F
- Follow Target
- Orders the selected units to follow the target.
Ctrl+G
- Get Item
- Orders the selected units to get the target item.
Ctrl+H
- Come Here
- Orders the selected units to come to your location.
Ctrl+I
- Get In
- Orders the selected units to get into your vehicle or spacecraft.
Ctrl+K
- Berserk Posture
- Orders the selected units to assume a berserk posture, attacking all enemy units including civilians and farm animals.
Ctrl+L
- Hold Fire
- Orders the selected units to hold their fire, even if attacked.
Ctrl+M
- Follow Me
- Orders the selected units to follow the player.
Ctrl+N
- Stations
- Orders the selected units to operate the nearest turret or control station. Troops will man turrets if the ship they are aboard belongs to their empire. Crew will operate control stations if their empire is at least neutral toward the ship they are aboard.
Ctrl+O
- Get Out
- Orders the selected units to get out of their vehicle or spacecraft.
Ctrl+P
- Open Door
- Orders the selected units to open the door closest to them.
Ctrl+R
- Garrison
- Orders the selected units to release their berth and guard their current location. Troops are assigned to guard a base in this way; they will eventually desert if ordered to garrison anywhere but a base. Passengers will join the local population; they can be ordered to garrison any developed tile of a city.
Ctrl+S
- Stay
- Orders the selected units to stay at their current location.
Ctrl+T
- Go To Target
- Orders the selected units to go to the target location.
Ctrl+V
- Offensive Posture
- Orders the selected units to assume an offensive posture, initiating attacks on threats they detect. At a battle station, will fire on wild animals.
User Interface Keys
The following table shows key commands that affect the user interface of the game.
Right-Click
- Switches between "Mouse-Look Mode" and "Hand-Cursor Mode".
Enter
- Quickly switch from "Mouse-Look Mode" to "Hand-Cursor Mode" and automatically makes the Communication window chat bar active for typing.
Ctrl
While held, puts the avatar in "Hand-Cursor Mode", immediately returns to "Mouse-Look Mode" when release. This does not work in reverse!
, Comma
- Reduce cross-hair and Head-Up-Display (HUD) alpha intensity.
. Period
- Increase cross-hair and Head-Up-Display (HUD) alpha intensity.
/ Forward Slash
- Change on-screen message text alpha intensity. Cycles between four different intensity levels.
Shift+ESC
- Show/hide the User Interface (Health/selected item/reticle/HUD).
F1
- Show/hide all windows. Restores windows from last session when used after program start.
F2
- Show/Hide Mail UI to exchange messages with other players using an in-game mail system. Receives status reports from cities that are in the player's chain-of-command.
F3
- Show/Hide Communication window for immediate communication with other players and with cities for trade purposes.
Shift+F3
- Show/Hide Orders UI for commanded units.
F4
- Show/Hide Gear window to manage items in the player's personal inventory.
F5
- Show/Hide Cargo window to transfer items between the player's personal inventory into/from the spacecraft they are aboard cargo.
F6
- In Design Studio: Show/Hide the parts menu in the designer UI.
F7
- Show/Hide Locator window to show the player's galactic position, latitude, longitude and compass direction.
F8
- Show/Hide Bio UI to view detailed information about the avatar being played.
F9
- Show/Hide the Spacecraft window to show space craft missions, damage reports, among other things.
F10
- Show/Hide Building window, allowing the player to perform manual labor, manage manufacturing, or check the status of a building.
F11
- Show/Hide Construction window to plan the construction of new towns, roads and buildings and to upgrade or destroy existing buildings and roads. The player must be in the chain-of-command of a planet to start a new city there. The player must be in the chain-of-command of a city to construct or destroy anything there. NOTE: Construction and destruction may not be performed in a city that has any non-repaired battle damage.
F12
- Show/hide Governance window to manage policies, regulate commerce, establish rewards, and adjust taxes for the empire; only the Executive and Vice-Executive officers can manage these settings.
Shift+F12
- Show/Hide Settings window to adjust program settings.
Alt+F4
- Closes Hazeron
Alt+Enter
- Switch between full-screen and window mode.
Alt+P
- Take a screenshot.
Backspace
- Switches between First Person view (the default) and Top Down view, for a tactical/planning view of terrain and the spacecraft the player is aboard.
The following commands are available in top-down view:
\ and Shift+\ Backslash
- Changes the resources, buildings, names, and empires shown in top-down view. This can be used for resource hunting, or tactical planning in warfare.
[ and ]
- Changes the birds-eye-view camera height above your head.
Control Stations
Spacecraft systems are controlled by crew stations. The following tables show the key command mappings for the various control stations found aboard spacecraft. Some commands used in some consoles can be used in others as well (ie. Exterior Lights can be toggled in both the Captain's Chair, and the Helm)
Captain's Chair
L
- Exterior Lights On/Off
B
- Close all hull doors.
M
- Remote Door Switch (if the door is able to be controlled remotely).
Home
- Switch to remote cameras (if installed on the spacecraft) or return to the players last view.
PageUp or PageDown
- Switch through all available remote cameras on the spacecraft.
Engineering Station
O
- Toggle the power to the spacecraft's Wormhole FTL Drive on/off.
N
- Switches between the polarities (Positive/Negative/Neutral) on a Wormhole FTL Drive.
C
- Used to engage the Wormhole FTL Drive.
G
- Toggles a spacecraft's maneuver drive on/off.
Left/Right/Up/Down Arrow
- Fine tunes the turn rate on a spacecraft, making it easier for a helmsman to control.
Home
- After tuning the turn rate, this will hold it in place.
A D
- Tunes the acceleration of the space craft left or right, respectively.
Z
- After tuning the acceleration, this will hold it in place.
P
- Toggles the spacecraft's power plant on/off. This is the considered the main kill switch for the entire craft.
WS
- Tunes the power plant in the up or down direction respectively.
X
- After tuning the power plant this will hold it in place.
Helm Station
PageUpPageDown
- Increase/Decrease forward throttle. If throttle is at zero, throttling down will cause the spacecraft to go in reverse.
Shift+Page UpShift+PageDown
- Sets the throttle to maximum forward thrust, or maximum reverse thrust respectively.
Delete
- Full stop, sets the throttle to zero.
A D
- Turn left or right.
W S
- Pitch the nose of the spacecraft up or down.
Z C
- Roll left the spacecraft counter-clockwise or clockwise.
L
- Toggle exterior lights.
G
- Toggles the maneuver drive on/off.
H
- Toggles the maneuver drive into hold mode. This is akin to putting a car in park, the spacecraft will maintain altitude, and position so long as the maneuver drive functions.
P
- Toggles the power plant on/off. As mentioned above, this is considered the main power switch for an entire craft.
M
- Remote door control, if a door set to be opened remotely, this will open/close said door. If it is not set to be opened remotely, nothing will happen.
N
- Reference mode cycle: Auto, Planet, System, Sector
B
- Close All Hull Doors
Power Relay Station
It is possible to blow the spacecraft the player is aboard with the power relay station if used incorrectly, please read the article on Power Relay Station before operating!
ASDFGHJK
- Alter Levels 1 through 8 of consumers aboard the ship.
ZXCVBNM, (comma)
- Alter Levels 1 through 8 of suppliers aboard the ship.
Shield Station
The shield station has only two default hotkeys, however it has many functions that can be used in the game.
P
- Toggles the power to the spacecraft's shields.
O
- Balances the power distribution of the shields so they are even across all sides of the spacecraft.
Transporter Station
P
- Toggles power to transporter station.
L
- Toggles planet mode.
I
- Toggles transporter mode.
O
- Toggles sensor mode.
J H
- Increases/Decreases the number of active transporter pads to be used respectively.
N
- Transports units from the target onto the spacecraft (ie. Beam up).
M
- Transports units from the spacecraft to the target (ie. Beam down).
X
- Sets the display into top view.
Q
- Rotates display to target.
WSAD
- Rotates display up/down/left/right respectively.
PageUp PageDown
- Increase/Decrease display magnification respectively.
Home
- Resets magnification to default.
K
- Centers display on the player.
Weapon Station
N B
- Select next/previous weapon bays respectively.
X
- Rotates the display to top view.
Q
- Rotates the display to the current target.
WSAD
- Rotates the display up/down/left/right respectively.
PageUp PageDown
- Increases/Decreases the magnification of the display.
Down Arrow
- Drops the power of the weapon bay to minimum.
Up Arrow
- Increase the power of the weapon bay to minimum (ie. Full power to weapons)
Left/Right Arrow
- Decreases/Increases the power of the weapon bay respectively.
Shift+F
- Fires the weapon bay at the select target (in most setups).
N
- Neighbor sectors toggle
O
- Orbit rings toggle
H
- Wormholes toggle
WSAD
- Pans the view of the navigator console up/down/left/right respectively.
K
- Center solar system display. Top view sector display rotation.
Home
- Pan to ship.
M
- Front sector display rotation.
J
- Left sector display rotation.
I
- Back sector display rotation.
L
- Right sector display rotation.
PageUp PageDown
- Zoom In or out respectively
Sensor Station
P
- Toggles the power of the sensor station.
X
- Toggles the display to top view.
Q
- Rotates the display to the target.
WSAD
- Rotates the sensor display up/down/left/right respectively.
PageUp PageDown
- Increases/Decreases the magnification of the sensor display respectively.
Home
- Resets the magnification of the sensor display to default.
L
- Lock onto the target.
Backspace
- Unlocks targets.
I
- Scans selected target.
Medic Station
A
- Administer antidote to patient.
X
- Administer antitoxin to patient.
Q
- Decontaminate patient.
D
- Defibrillate the patient.
W
- Bandage the patient's wounds.
Q
- Perform physical therapy on the patient.
S
- Perform surgery on the patient.
Z C
- Select previous or next condition respectively, on the patient.
Vehicle Keys
The following tables show the key commands for the various vehicles that can be operated in the game. It is generally advisable to remap the enter/exit key ("E") to a different key in order to avoid accidentally jumping out.
Motor Bike
WS
- Increase/Decrease throttle respectively.
AD
- Turn Left/Right respectively.
Space
- Engages the brake
L
- Toggle the headlight On/Off
P
- Toggle the Engine Power On/Off
M
- Bay door remote control. Opens or closes the nearest large hull door if the door is designed to be remotely opened/closed.
K
- Refuel and Repair
Sail Boat
W or Page UpS or PageDown
- Raise/Lower Sail respectively.
AD
- Turn Left/Right respectively.
Space
- Furl sail, to stop.
BN
- Move back/forward one seat position in sequence.
M
- Door remote control. Opens or closes the nearest door if said door is designed to be opened remotely.
K
- Refuel and Repair.
Space Fighter
WS
- Pitch up or down respectively.
AD
- Turn left or right respectively.
ZC
- Roll counter-clockwise or clockwise respectively.
Left/Right/Up/Down Arrow
- Thrust left, right, up, or down respectively.
Space
- Brake forward, or backward thrust.
Q
- Brake laterally and vertically
PageUpPageDown
- Increase/decrease forward/backward throttle
Shift+PageUpShift+PageDown
- Increase Throttle to Maximum Forward, or decrease throttle to maximum reverse respectively.
Delete
- Set throttle to zero (does not brake the craft).
L
- Toggle headlights On/Off
P
- Toggle gravity drive power On/Off
M
- Door remote control, opens or closes the nearest door, if said door is designed to be opened remotely.
K
- Refuel and repair the craft.
Space Rocket
W S
- Pitch Up/Down respectively.
A D
- Turn Left/Right respectively.
Z C
- Roll counter-clockwise or clockwise respectively.
Left/Right/Up/Down Arrow
- Thrust left, right, up, or down respectively.
Space
- Brake forward, or backward thrust.
Q
- Brake laterally and vertically.
PageUp PageDown
- Increase/decrease forward/backward throttle.
Shift+PageUp Shift+PageDown
- Increase throttle to maximum forward, or decrease throttle to maximum reverse respectively.
Delete
- Set throttle to zero (does not brake the craft).
L
- Toggle headlights On/Off.
P
- Toggle engine power On/Off.
B N
- Move back/forward one seat position in sequence.
M
- Door remote control, opens or closes the nearest door, if said door is designed to be opened remotely.
K
- Refuel and Repair the craft.
Submarine
WS
- Pitch up or down respectively.
AD
- Turn left or right respectively.
ZC
- Roll counter-clockwise or clockwise respectively.
Left/Right/Up/Down Arrow
- Thrust left, right, up, or down respectively.
Space
- Brake forward, or backward thrust.
Q
- Brake laterally and vertically.
PageUpPageDown
- Increase/decrease forward/backward throttle.
Shift+PageUpShift+PageDown
- Increase Throttle to Maximum Forward, or decrease throttle to maximum reverse respectively.
Delete
- Set throttle to zero (does not brake the craft).
L
- Toggle headlights On/Off.
P
- Toggle gravity drive power On/Off.
B N
- Move back/forward one seat position in sequence.
M
- Door remote control, opens or closes the nearest door, if said door is designed to be opened remotely.
K
- Refuel and repair the craft.
SUV
WS
- Increase/Decrease throttle respectively.
AD
- Turn Left/Right respectively.
Space
- Engages the brake.
L
- Toggle the headlight On/Off.
P
- Toggle the Engine Power On/Off.
BN
- Move back/forward one seat position in sequence.
M
- Bay door remote control. Opens or closes the nearest large hull door if the door is designed to be remotely opened/closed.
K
- Refuel and Repair.