Save Game
Hazeron Starship stores save data locally, on the user's computer. These contain all of the universe data, such as cities, avatars, spacecraft, empires, production, blueprints, etc.
The save files are split into two, A1001100 and A1010101. A1010101 appears to contain most of the universe data. These are known as the active save files. They are uncompressed, and written directly to when exiting the game. They also represent the Current Game shown in the main menu when first opening the game.
There are also non-active saves, such as daily saves and manual saves. These are also called Save Points. These are stored in separate files, and there are also two of them, which take the naming format of:
sA.YYYY-MM-DDTHHxMMxSS.Saved by [Avatar]
And:
sU.YYYY-MM-DDTHHxMMxSS.Saved by [Avatar]
If the save has a comment, such as from a story auto-save or a manually entered player comment, they take the following format:
sA.YYYY-MM-DDTHHxMMxSS.[Avatar] [Comment]
And:
sU.YYYY-MM-DDTHHxMMxSS.[Avatar] [Comment]
Where YYYY-MM-DD is the current date, HHxMMxSS is the current time, and T is the separator.
In this case, the sU file appears to contain most of the universe data.
These files are all stored in the Saved Games folder. The location of it can be seen as follows:
- Windows
C:\Users\<username>\Hazeron Starship\Saved Games- or
%USERPROFILE%\Hazeron Starship\Saved Games
- Mac
$HOME/Hazeron Starship/Saved Games
- Unix
$HOME/Hazeron Starship/Saved Games
Restoring
If there are other saves than the Current Game, then it's possible to restore from those and make them the current game. This can be done through the save menu at the bottom right when first starting the game:
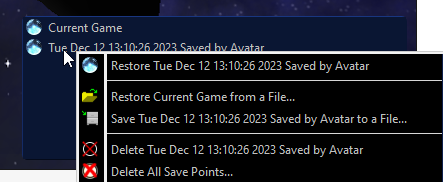
Simply clicking the "Restore" option on the specific save you want will start the process of making it the current game.
Exporting
The game also offers options and ways to compress and export the Current Game as a single file, so that it can be shared with others or backed up.
Do not attempt to share the active save files (A1001100 and A1010101) directly, as these are uncompressed and take far more space than the exported file. In addition, they are two separate files, compared to the single output file the export option provides.
Similar to restoring a save, the player can click on the "Current Game" in the save UI of the main menu and then select "Save Current Game to a File...", which will ask for a location to save the file. The client will freeze for a while until the process is complete.
The "Restore Current Game from a File..." option can also be used to import saves from the same type of file produced by the export option.