The Basics: Difference between revisions
No edit summary |
|||
| Line 16: | Line 16: | ||
* <code>SHIFT</code> | * <code>SHIFT</code> | ||
*: Sprint/Run. | *: Sprint/Run. | ||
* <code>CAPS-LOCK</code> | |||
*: Toggle crouching vs. standing | |||
* <code>X</code> | |||
*: Toggle between going prone (laying flat on the ground) and standing. | |||
* <code>SPACE</code> | * <code>SPACE</code> | ||
*: Jump. | *: Jump. | ||
*: In zero-G it is used to brake. | *: In zero-G it is used to brake. | ||
* <code>E</code> | |||
*: Enter/Exit vehicle, turret, chair, bed, attach/detach from a ladder. | |||
* <code>C</code> | * <code>C</code> | ||
*: In zero-G it is used to ascend. | *: In zero-G it is used to ascend. | ||
* <code> | *: When attached to a ladder, it is used to climb up. | ||
*: | * <code>Z</code> | ||
*: In zero-G it is used to descend. | |||
*: When attached to a ladder, it is used to climb down. | |||
For more information, see the [[Controls]] page. | For more information, see the [[Controls]] page. | ||
Revision as of 03:00, 30 September 2019
| This section is in need of revision. Please help improve it or discuss these issues on the talk page. The reason given is: WIP |
Shores of Hazeron is primarily played from a first person perspective, all windows and menus are modular windows that can be moved and re-sized as desired.
Mouse-look Vs Hand Cursor

In mouse-look mode the player is in control of their character. Moving the mouse changes the direction the character is looking.
In hand-cursor mode, the player has a cursor that looks like a hand when over the main scene. In this mode the player is also able to use any window and buttons in on the UI. The hand cursor is also used to pick up items in the main scene. While in hand cursor mode all keyboard controls are disabled.
Movement
While in mouse-look mode, you are able to move your character.
By default the movement keys are as follows:
W S A D- Moves the players character forward, backwards, and also strafes left and right.
SHIFT- Sprint/Run.
CAPS-LOCK- Toggle crouching vs. standing
X- Toggle between going prone (laying flat on the ground) and standing.
SPACE- Jump.
- In zero-G it is used to brake.
E- Enter/Exit vehicle, turret, chair, bed, attach/detach from a ladder.
C- In zero-G it is used to ascend.
- When attached to a ladder, it is used to climb up.
Z- In zero-G it is used to descend.
- When attached to a ladder, it is used to climb down.
For more information, see the Controls page.
HUD
The HUD is fairly simple.
Status bars

- Hunger
- Indicates how hungry the character is. The lower it is, the more hungry.

- Stamina
- Indicates how much the character can sprint and jump.

- Health
- Indicates the physical health of the character.
Orientation

- Mini-Avatar
- The mini avatar is a way to view the avatar as an alternate to 3rd person view (
Shift+Backspaceby default). Players can see their avatars actions as everyone else in the game would see them.

- Mini-Avatar Orientation
- In most instances the mini-avatar will face in the direction the player is currently facing in relation to a vehicle or planet, however if the player is seated in said vehicle or control-station in a ship, they will receive an arrow across the mini-avatar that points in the direction of "forward" relative to said vehicle.
Crosshair
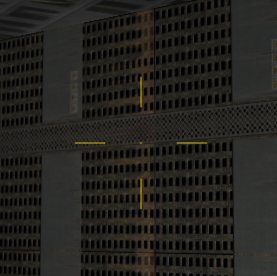
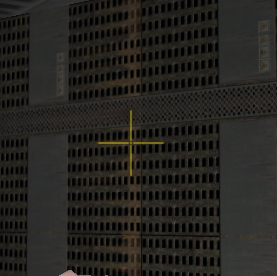

- The cross-hairs perform the basic function of knowing what the player is targeting directly. The cross-hairs will close on objects within a second or two, locking on to said object; this either gives the name of the NPC/avatar near said cross-hair, or what building/ship/structure the player is looking at displayed at the center-top of the scene. The above images represent, an open, closed, and targeted cross hair.
- Open
- An open cross-hairs means the player has recently moved targets to another object within the world. Trying to attack while the cross-hairs are open usually results in a miss.
- Closed/Targeted
- A closed set of cross hairs means the player has locked-on or targeted the object/NPC/avatar in the scene, and are now able to attack with a moderate amount of confidence.
Selected Item

- The selected item, located at the bottom (left or right depending on the avatar's handedness) of the screen is the current item that will be used when the
Left Mouse Buttonis pressed in Mouse-Look mode. The current example above is a knife, that deals 20 damage. The icons next to is represent piercing, and physical damage respectfully. The blue bar represents the condition of the item.
- The selected item, located at the bottom (left or right depending on the avatar's handedness) of the screen is the current item that will be used when the
Windows
There are many windows and menus in Shores of Hazeron. Many if not all of the windows can be resized to fit the player's personal taste. Many of these windows can also be docked to the top, bottom, left or right of the screen, resizing the scene window to fit accordingly. Docked windows can be stacked on one another in order to create tabs for the docks and the player can switch between those windows without re-opening them. The docks also can be "split" and have two windows docked on a shared side next to each other.
- Mail
- Default
F2 - Used to send and receive mail from players and important notifications.
- Default
- Communication
- Spacecraft Mission
- Default
F9 - Used to give orders to a spacecraft or make longer repeating missions.
- Default
- Unit Orders
- Default
SHIFT + F3 - Used to give orders to individual crew members aboard your spacecraft. Also used to manage your crew's equipment.
- Default
- Gear
- Default
F4 - Also known as the inventory. Used to manage your equipment and items.
- Default
- Cargo
- Default
F5 - Used to manage the cargo on board a spacecraft. Also used to access the sea chest.
- Default
- Locator
- Default
F7 - Contains map information. Both a world map of the current planet, and a star map of all explored space.
- Default
- City
- Default
F10 - Also know as the labor window. Used to manage buildings in a city as well as doing construction.
- Default
- Construction
- Default
F11 - Used to place new building sites in a city. This includes placing the initial town square.
- Default
- Governance
- Default
F12 - Used to manage or view empire policies, government structure, empire member list, diplomacy, cities in the empire, and taxes.
- Default
Camera Views
WIP
See: Top-Down View