Spacecraft Design/OldVersion: Difference between revisions
(More imgs and download link) |
m (→Download) Tag: Reverted |
||
| Line 191: | Line 191: | ||
*Extract the ZIP to your desktop | *Extract the ZIP to your desktop | ||
*Rename the "Programs" folder to "Programs (old)" | *Rename the "Programs" folder to "Programs (old)" | ||
*Move the folder to the "C:\Users\<username>\ | *Move the folder to the "C:\Users\<username>\Hazeron Starship\" folder | ||
*Then create a shortcut to <code>"C:\Users\<username>\ | *Then create a shortcut to <code>"C:\Users\<username>\Hazeron Starship\Programs (old)\Shores of Hazeron.exe" -spacecraft</code> | ||
*Optionally then create another shortcut to <code>"C:\Users\<username>\ | *Optionally then create another shortcut to <code>"C:\Users\<username>\Hazeron Starship\Programs (old)\Shores of Hazeron.exe" -building</code> | ||
*Use the shortcut(s) to open the designer | *Use the shortcut(s) to open the designer | ||
'''Note:''' This backup is from 2018, when both old and new designers were in the game. This caused issues with the old designer. There are some bugs such as crashes which weren't present in older versions. | '''Note:''' This backup is from 2018, when both old and new designers were in the game. This caused issues with the old designer. There are some bugs such as crashes which weren't present in older versions. | ||
Revision as of 22:54, 12 March 2024
| This content no longer exists in the game. This page is kept for historical purposes. |
Design Studio
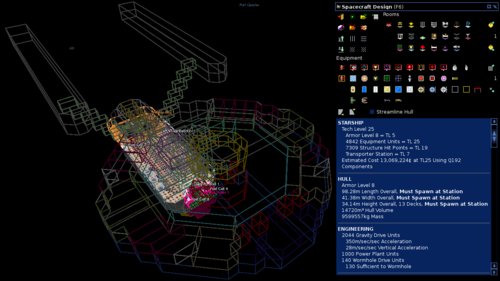
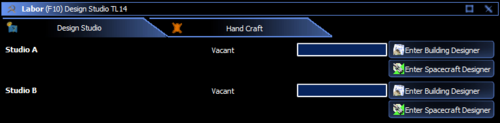
Spacecraft are designed inside a Design Studio. Each story of a Design Studio enables a separate studio for players to design spacecraft.
Players may work together in the same studio to develop a spacecraft design. In this case, the first player to enter the vacant studio is registered as the architect and owner of the design.
To enter a studio, display the Labor (F10) window and click on the "Enter" button of a studio. When a studio is "Vacant", you may leave the password box blank or you may enter a password of your choice. The password you enter establishes that studio's password until the studio becomes vacant. To join an "Occupied" design studio, you must enter the password that was established by the first person to enter the studio.
Once inside a studio, display the Spacecraft Design (F6) window. Each button has a tooltip to explain its purpose. Use the exit button to return to the game environment.
The active deck is selected by moving the design grid up and down using buttons at the upper-left corner of the design window. The design grid is composed of horizontal , vertical and diagonal lines. Combinations of design lines create shapes for drawing rooms.
Design Studio Interface
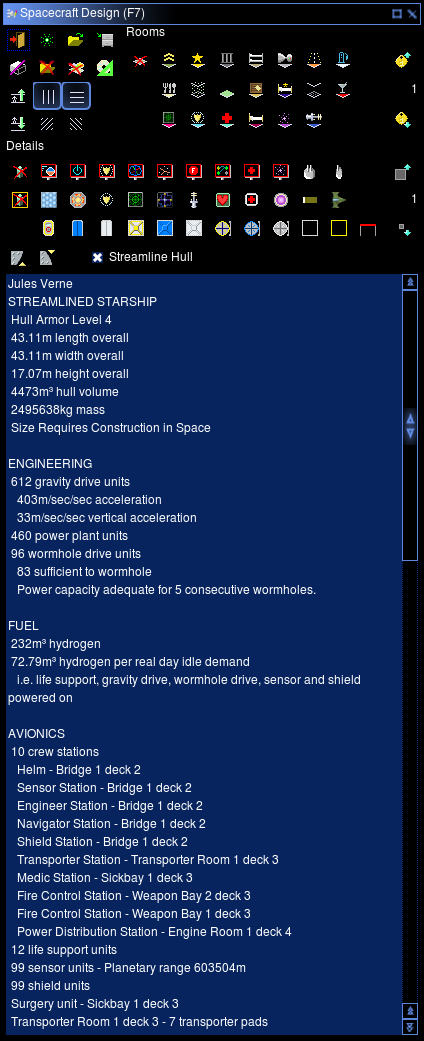
Rooms are painted into the grid cells like a paint program. Select a room type from the design window and then click/drag in the grid to fill cells. To make another room of the same type on the same deck, change the room tag number using buttons at the right side of the window.
The structure type of a design is determined by the equipment placed within the hull. To make a certain structure of ship, your design must conform to one the criteria in this table.
| Description | Needed Equipment | Trigger |
|---|---|---|
| Invalid Design | The design lacks essential equipment to be a spacecraft. | Something is missing. There is no fuel, helm, life support, maneuver drive, or power plant. A design with no hull doors or transporter is also invalid. |
| Space station | Fuel Tank, Helm, Life Support, Power Plant | Only one maneuver drive unit or acceleration less than 30.48m/sec. A spaceport cannot move on its own but it can be towed using a tractor beam. |
| Spaceship | Fuel Tank, Helm, Life Support, Power Plant | |
| Starship | Fuel Tank, Helm, Life Support, Power Plant, FTL Drive |
Equipment is added to rooms by clicking on a location on the floor. To place a hatch in the ceiling of a deck, move the design grid to the deck above and place a hatch on the floor there, which is the ceiling of the deck below.
Equipment is picky about where it is placed. For example, doors must be placed on wall lines and sensor units must be placed in a sensor room. Some equipment, notably consoles and berths, require adequate space around them and will not allow placement too close to other equipment. Tooltips explain the placement requirements for each type of equipment.
Rooms
| Room | Function | Room | Function |
|---|---|---|---|
| Quarters for troops. Armory provides personnel access to weapons, armor, and ammo. | Area for rest and relaxation of passengers and crew. Bar provides personnel access to cantina items. Required for first class passengers. | ||
| Command and control center. | Quarters for ship's officers. | ||
| Prisoner confinement facility. | Extends height of room below. Must be above an existing room. | ||
| Quarters for crew. | Space for remote sensing equipment and controls | ||
| Location of power plant and drives. Fuel coupling provides personnel access to fuel. | Space for energy shield equipment and controls. | ||
| Fuel storage for power plant. | Medical treatment facility. Pharmacy provides personnel access to medical items. | ||
| Food preparation and consumption area. Pantry provides personnel access to grocery items. Required for first and second class passengers. | Quarters for passengers and colonists | ||
| Vertical column with no gravity for movement between decks. | Matter transmission facility. | ||
| Access between rooms. | Take-off, landing and parking area for vehicles and vessels that fit inside. One deck height needed for ground vehicles and fighters. Vehicle bay must be at least one deck higher than spacecraft that land inside. | ||
| Cargo storage space. Cargo hold provides personnel access to all cargo except fuel. | Integrated weapon system and fire control facility. |
Equipment
| Module | Function | Module | Function |
|---|---|---|---|
| Personal respawn location for two people. Stateroom berths can accomodate two colonists instead of people. | Operates Sensors. Only one permitted per room. | ||
| Tunes maneuver drive performance. Required to operate FTL drive. |
Defends against missile, energy weapon, tractor beam and transporter attacks based on total shield units aboard. | ||
| Required in each weapon bay to operate the weapon. Only one permitted per bay. | Operates energy shields. Only one permitted per room. | ||
| Provides thrust for maneuvering. Enables a station to hold its position. Provides artificial gravity inside spacecraft. Required for all spacecraft. | Space fighter parking location. Spacecraft automatically fetch friendly fighters from the solar system to refill empty space fighter parking locations. One fighter location is filled per minute until the total number of fighters aboard equals the number of fighter parking locations. | ||
| Controls attitude and velocity of ship. Required for all spacecraft. Only one permitted per bridge. | Space fighter parking location. Spacecraft automatically fetch friendly fighters from the solar system to refill empty space fighter parking locations. One fighter location is filled per minute until the total number of fighters aboard equals the number of fighter parking locations. | ||
| Large wall-length opening through hull wall. | Performs complex anatomical operations. Place only one in each sickbay. | ||
| Maintain a habitable environment. Required for all spacecraft. | One pad is required per person transported simultaneously. Total pads in room determines maximum object size | ||
| Required in each sickbay to operate surgery unit. Place only one in each sickbay. | Operates matter transmission equipment. Place only one in each transporter room. | ||
| Displays solar system and wormhole information. Plots courses to travel among the stars. Only one permitted per bridge. | Provides a standard mount for various weapons on hull walls. | ||
| Generates power for all ship systems and drives. Required for all spacecraft. | Provides a standard mount for various weapons on hull top and bottom surfaces | ||
| Distributes power between ship systems. Displays status of ship systems. | Large wall-length opening through interior wall. | ||
| Changes an interior wall segment into a railing. | Equipment for lockon-and-activate devices such as weapons and tractor beams. Each weapon bay is a different system; total units in bay determines system capability. | ||
| Detects objects within range based on total sensor units aboard. Range adjectives refer to the following distances. | Enables interstellar travel through wormholes or faster than light travel. |
Doors
Some equipment is typically placed in multiples. These are Maneuver Drive, Life Support, Power Plant, Sensor, Shield, Weapon, and FTL Drive units. Brush size assists in placing these units. Brush Size is increased and decreased using and buttons at the right side of the toolbar. Brush size allows more units to be placed in the room that is clicked. Units are not placed in neighboring rooms as a result of brush size.
Equipment can be erased one-by-one using the Erase Equipment button.
Multiple equipment units can be erased using the Erase Equipment in Area button. Brush size determines the area that equipment will be removed. Only equipment of the type that is clicked, and in the same room, will be deleted. Other kinds of equipment in the brush area are not deleted. In other words, if you click on a maneuver drive unit, only maneuver drive units inside the brush area are deleted; doors and hatches are not deleted.
Valid Design
A valid spacecraft design must define a Spaceport, Starbase, Spaceship, or Starship with one contiguous hull. When your design is complete and valid, do the following things.
- 1. Press F6 to take the Design window away; this is important because the model behaves differently when the design window is visible.
- 2. Walk through the design to be sure you have placed adequate doors and hatches to get into every room.
- 3. Select a Blank Disk as your current item.
- 4. Store the design onto the disk by pressing the button with a green triangle icon . If the button is not visible, verify the design is valid and try saving the design using the grey file cabinet button . The current working design must be valid, saved and unmodified before it can be stored onto a blank disk.
- 5. Go to a spacecraft factory.
- 6. Display the Labor (F10) window. Select the design to manufacture. This will cause the factory to mass produce spacecraft using the design.
- 7. Alternatively, the Labor (F10) window enables you to purchase a design outright. Ship purchased this way are privately owned. When the ship spawns, you are immediately assigned the Captain's berth and teleported to somewhere in the vicinity of your new ships helm.
- 8. The implications of company vs fleet ownership is described on the Spaceship page.
| Spawning |
| Space stations automatically spawn in orbit with crew. The space station will not spawn if there is one already of equal or higher TL design. |
| A spacecraft that fits on or inside a box 21x21 squares and 5 decks will spawn on the road slabs directly bordering the spacecraft factory. As long as they are empty of vehicles and spaceships. |
| A spacecraft over 21x21 squares and 5 decks will spawn outside the space station of the planet it was built on (as long as it is empire owned). The space station has room for upto 4 craft to spawn this way. Removing a space station will not reset the spaces. You'll have to hunt down the old spaceships and move them to free up room. |
| A Privately bought ship will always spawn in orbit directly above the city it was bought at. |
When you return to a design studio, the previous working design you were editing is usually present in the studio. This is true even if you did not save the design before exiting. This is a convenience; do not depend on it to preserve your working design every time. Sometimes the working design is lost. It is safest to save your working design before exiting a design studio.
Construction
The maximum size for a spaceship to be buildable on a slab on a planet is 21x21 tiles and 5 decks high. Purchased ships always spawn in space, without any fuel, and do not necessarily spawn near space stations (at least if the space station is also privately owned). It may be wise to have hydrogen in your inventory when you buy your ship, so that you can put some into its fuel tanks. Having a large number of power plants also helps the ship keep power longer initially, since its capacitors will not go empty as fast.
It should be noted that resources must be above a certain Quality to be harvested/produced at each TL, and that each TL spaceship or space station requires that all the components and materials that it is constructed from be at least that TL. The relationship is 8 levels of Quality per Tech level from base zero. E.g. Resources with a Quality of 0-7 are limited to TL1, resources with a Quality of 8-15 are limited to TL2, and so on. You need resource Q248 or above to produce TL32 resources.
A spaceship can be constructed one of two ways. Either it can be manufactured or purchased. If it's manufactured, then it is labeled as a 'subsidized' ship and is owned by the empire where it was built, although people from that empire will be able to claim berths in it and fly it. A subsidized ship receives free repairs and refueling at all cities and space stations owned by the same empire as where it was built. Lastly, when a subsidized ship is destroyed, it must be rebuilt and all cargo and funds on board are lost.
A purchased ship is owned by the player who purchases it, but must be purchased with that player's personal funds. These ships do not receive free repairs or refueling, but if they have an officer or captain (player, not AI!), they will respawn above the city they are spawn-tied to when they are destroyed instead of being destroyed forever. The cargo and money they carry is also saved when they respawn. A single person may buy any number of private ships, but may only captain one of them. It can be wise to use a privately purchased ship as an automated trading vessel, due to the rather high rate at which those disintegrate in atmospheres, stars, wormholes, and whatever else the AI crew decides to plow into. Bear in mind that they do not respawn in pristine condition, and that (theoretically) if your officer manages to get killed and you are not the captain, the ship may fail to respawn due to lack of an officer or captain.
Tutorials
- (Dead link) How to Design a Spaceship
- (Dead link) How to Design a Starship
- (Dead link) How to Design a Station
- (Dead link) How to command a Vessel
Notes on designing a ship
When designing a ship, keep in mind, that:
1. One berth (if ship have any berths) is always reserved for a captain.
The order of precedence for reserving a captain's berth:
Officer > Passenger > Crew > Troop berth.
2. If you want your ship to fly, instead of bounce around aimlessly, you need Engineer console. And an engineer to operate it.
3. If you want your ship to leave planet's orbit and reach for other planets, and stars, you need Navigation console.
Offline Design Studio
Ikkir Isth has developed an offline ship design studio to help combat lag and to make for easier ship design.
It can be found here:
(Dead link) SoH Forums SODS thread
Download
If one wishes to download a backup of the old designer, one is provided here: https://www.dropbox.com/s/hjdbzovwqf0s319/Shores%20of%20Hazeron%20(Stalker%20Detection%20Bug).zip?dl=0
Here is how to use it:
- Extract the ZIP to your desktop
- Rename the "Programs" folder to "Programs (old)"
- Move the folder to the "C:\Users\<username>\Hazeron Starship\" folder
- Then create a shortcut to
"C:\Users\<username>\Hazeron Starship\Programs (old)\Shores of Hazeron.exe" -spacecraft - Optionally then create another shortcut to
"C:\Users\<username>\Hazeron Starship\Programs (old)\Shores of Hazeron.exe" -building - Use the shortcut(s) to open the designer
Note: This backup is from 2018, when both old and new designers were in the game. This caused issues with the old designer. There are some bugs such as crashes which weren't present in older versions.