Designer: Difference between revisions
No edit summary |
|||
| Line 17: | Line 17: | ||
The designer can be accessed both on line and when playing solo. | The designer can be accessed both on line and when playing solo. | ||
On line, a designer is accessed by going to a [[Design_Studio|design studio]] building. To enter a studio, display the ''Building'' (<code>F10</code>) window and click on the "Enter" button of a studio. When a studio is "Vacant", you may leave the password box blank or you may enter a password of your choice. The password you enter establishes that studio's password until the studio becomes vacant. To join an "Occupied" design studio, you must enter the password that was established by the first person to enter the studio. | On line, a designer is accessed by going to a [[Design_Studio|design studio]] building or by accessing a designer station while aboard a spacecraft. | ||
To enter a designer at a design studio, display the ''Building'' (<code>F10</code>) window and click on the "Enter" button of a studio. When a studio is "Vacant", you may leave the password box blank or you may enter a password of your choice. The password you enter establishes that studio's password until the studio becomes vacant. To join an "Occupied" design studio, you must enter the password that was established by the first person to enter the studio. | |||
To enter a designer aboard a spacecraft, move to a designer station and enter the station by pressing the <code>E</code> key. Designers aboard a spacecraft are not password protected. Each designer station creates its own designer instance. People who enter the same designer station are placed in the same designer instance. The avatar enters the designer instance and their body does not remain at the station in the ship, like it does with other stations. | |||
Players may work together in the same studio to develop a design. In this case, the first player to enter the vacant studio is registered as the architect and owner of the design. | Players may work together in the same studio to develop a design. In this case, the first player to enter the vacant studio is registered as the architect and owner of the design. | ||
Revision as of 00:16, 11 July 2020
| This section is in need of revision. Please help improve it or discuss these issues on the talk page. The reason given is: The new designer (See Spacecraft Update and Building Update) is already functional. This page has need more information about basic designer functions. Could use some help. |
The Designer is a modeling tool used to design spacecraft and building blueprints.
Blueprints
Spacecraft and buildings are described using blueprints. Blueprints contain all of the information needed to represent a building or spacecraft in the game, such as its 3D model and design specifications. Blueprints are stored in a universal library where they are accessed by spacecraft and buildings during game play.
Blueprints can be saved onto media items in an avatar's gear. Blank paper and blank disks can each hold only one blueprint. Storage devices can hold varying numbers of blueprints, depending on the device.
The blueprint exchange provides a place for players to share blueprints. Separate exchanges for spacecraft blueprints and building blueprints are accessed in the game. At the exchanges, blueprints can be published by designers and they can be purchased by other players, using in-game cronodollars, not real money.
Publishing is a way to share blueprints with other players. A blueprint does not have to be published to be used in the game. A blueprint only needs to be saved onto a storage device in your gear to be used to make buildings or spacecraft.
Spacecraft, buildings, and storage devices reference their blueprints in the library throughout their lifetimes. Blueprints that are in use by game objects cannot be deleted. When a player deletes a blueprint, it may instead be deactivated in the library, until it is no longer referenced and it can be finally removed.
Designer Access
The designer can be accessed both on line and when playing solo.
On line, a designer is accessed by going to a design studio building or by accessing a designer station while aboard a spacecraft.
To enter a designer at a design studio, display the Building (F10) window and click on the "Enter" button of a studio. When a studio is "Vacant", you may leave the password box blank or you may enter a password of your choice. The password you enter establishes that studio's password until the studio becomes vacant. To join an "Occupied" design studio, you must enter the password that was established by the first person to enter the studio.
To enter a designer aboard a spacecraft, move to a designer station and enter the station by pressing the E key. Designers aboard a spacecraft are not password protected. Each designer station creates its own designer instance. People who enter the same designer station are placed in the same designer instance. The avatar enters the designer instance and their body does not remain at the station in the ship, like it does with other stations.
Players may work together in the same studio to develop a design. In this case, the first player to enter the vacant studio is registered as the architect and owner of the design.
When the game is launched, the designer can be entered solo, instead of logging in to the game. Overall program performance is better when designing solo because no server is involved. Once a design is completed solo, it can be saved to a .SoH file. That file can be loaded into the on line designer, for storage in the universal library.
Designer Interface
Once inside a studio, display the Design (F6) window. Nearly every function and button has a usage tip that appears once clicked which describes what the function does. Use the exit button to return to the game environment.
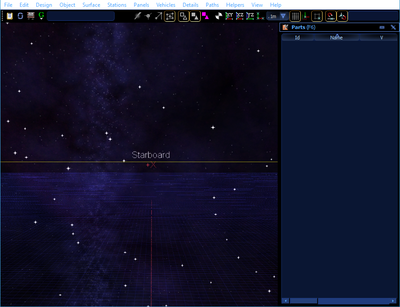
The new designer interface is accessible through both the offline launcher and in-game while online. Upon entering, you are inside a bounding box (yellow lines) that define the design area, with a grid underneath you that is split with two axis.
The interface is heavily based on menus as seen at the top of the screenshot. This means there are a lot less buttons immediately visible. The F6 hotkey or the designer button on the left toggles both the Parts list on the right of the image and the black bar with all the buttons seen at the top of the screenshot. However, it does not toggle the white menu buttons seen at the top above the black bar.
Note that the black bar is able to be moved by clicking the dots on the left edge of the bar, while the Parts list seen on the right can be docked and re-positioned normally.
The Parts list
The parts list contains every single part that is within the current design environment. This includes hull objects, imported meshes, rooms, berths, etc. This allows you to easily see everything within the design at once, and also provides buttons for toggling the visibility of each part, the lock state (whether or not you can make changes to the part), whether or not the part is included within the final design, and a seal (which allows other users to modify the design afterwards). The Parts list is also useful for deleting equipment and objects.
| On | Off | Description | |
|---|---|---|---|
| Visibility Toggle | Toggles rather or not the part is visible in the design environment. | ||
| Lock Toggle | |||
| Omit Toggle | |||
| Seal Toggle |
This section describes what each of the menu buttons generally contain at the top of the interface. Note that all of the buttons under these by default give a usage tip on click.
| Menu Buttons |
|---|
|
The buttons on the black bar are also very useful. Note that hovering over any of these buttons gives a tooltip for usage.
| Black Bar buttons |
|---|
|
General Design Process
There are several steps to creating a ship that can be finalised. In general, from the in-designer Usage Tip, the order is like this;
- Create an exterior hull.
- Create one or more rooms inside the hull.
- Cut out doors and windows.
- Create finer model details.
- Apply textures and other effects to finish the surfaces.
- Add details: control stations, berths, lights, display screens, etc.
- Add room voids.
Design -> Finalise Design performs checks to ensure that the ship has valid paths, rooms, hulls, and that specific elements are reachable. This is what is used to prepare a spacecraft design for manufacturing. This will list errors such as no fuel, no capacitor, no doors, missing hull, etc.
Most equipment from the old designer has been removed, however, elements such as lighting and console stations remain. This equipment is found under "Vehicles", "Details", "Paths", alongside "Stations". This equipment mostly functions the same, and is still required for a functioning spacecraft. A table below shows what each unit does.
Jigs
Jigs are found underneath the Design Menu button. There are many different types of Jigs, such as Door Jigs, Window Jigs, Launch Tube Jigs, Cutting Jigs, and Decal Jigs. They are created like any other hull or room objects, by selecting the Shape type (Extrusion, Sphere, Tubing, Spindle) and drawing the shape wanted. A physical object is then created and added to the Parts list as a Jig of the type selected.
Jigs are used by positioning the created Jig object between two rooms, or between a hull and room, ensuring that the Jig penetrates both walls. Once this is positioned correctly, select all 3 objects at once using the Parts panel, and then select "Jig Cut" under the Design Menu button. The jig then cuts the walls in the shape of the jig, allowing you to create tube hallways as an example. The cut walls are then converted to the object type of the jig, such as the walls being converted into transparent glass if using a Window Jig, or door objects if using a Door Jig.
Jigs can be used in order to create different types of objects, exits or walls between two rooms or the interior and exterior of a design. For example, the Door Jig creates a door between whatever rooms the Jig is placed between. The Window Jig creates a Window between the rooms, while the Launch Tube and Cutting jigs just create holes between the hull and room and cut the faces of each side, respectively.
All jigs create faces between the two walls that they penetrate, in order to give walls thickness and prevent you from seeing any back-faces.
Editing existing models
If a quad or a face gets moved then it will distort the texture on it. For this reason triangles are preferred to be used if the model is going to be sculpted. When creating a triangle or quad, drawing it clockwise will have it face the camera. Building it counter clockwise will have it face away from the camera.
Vertices that are at the same spot will stick together. If you want to pull off a face or a triangle then select the edit face and move that. Always be ready to press Ctrl Z to undo things if things go wrong.
Spacecraft Design
For spacecraft designer specific information, see the Spacecraft Design page.
Building Design
For building designer specific information, see the Building Design page.