Design Parts: Difference between revisions
(Aligned TOC to the right.) |
|||
| (216 intermediate revisions by 3 users not shown) | |||
| Line 1: | Line 1: | ||
[[Designer|Designs]] are made up of parts. Here is a comprehensive list of all of the parts that can comprise a design. | {{TOC|align=right}} | ||
[[Designer|Designs]] are made up of parts. Here is a comprehensive list of all of the parts that can comprise a design. Each top level item in the contents is a different kind of part. | |||
Some parts are only available depending on if it is a building design, spacecraft design, or other. | Some parts are only available depending on if it is a building design, spacecraft design, or other. Some parts can only be used in buildings after a certain building structure has been selected in the blueprint properties. | ||
=Barrier= | =Barrier= | ||
[[file:ScBarrier.png|64px|right|Barrier]] | [[file:ScBarrier.png|64px|right|Barrier]] | ||
Barriers | Barriers create obstructions to movement and gunfire inside voids. | ||
Barriers are not visible when the design is seen in the game environment. | Barriers are not visible when the design is seen in the game environment. | ||
| Line 20: | Line 21: | ||
A design can have only one capt berth. Attempting to add additional capt berths causes the existing capt berth to move to the new location, instead of adding a new one. | A design can have only one capt berth. Attempting to add additional capt berths causes the existing capt berth to move to the new location, instead of adding a new one. | ||
The cursor depicts a space that is 1m x 2m. | The cursor depicts a space that is 1m x 2m. This does not establish any minima or maxima. The occupant appears at the center location of the icon. | ||
The berth is not visible when the design appears in the game environment. The architect must create any geometry depicting the berth that is desired. Berths provide life support to the occupant so it is appropriate to depict a cover or capsule of some kind. | |||
Berths are only placed in spacecraft designs. Berths are not used in building designs. | Berths are only placed in spacecraft designs. Berths are not used in building designs. | ||
| Line 30: | Line 33: | ||
When crew board a newly assigned ship, they do so by recalling to their berth. The architect should insure they can find a path from their berth to every control station on the ship. The control station they are assigned is unpredictable because it is affected by the NPC's skill level. | When crew board a newly assigned ship, they do so by recalling to their berth. The architect should insure they can find a path from their berth to every control station on the ship. The control station they are assigned is unpredictable because it is affected by the NPC's skill level. | ||
The cursor depicts a space that is 1m x 2m. | The cursor depicts a space that is 1m x 2m. This does not establish any minima or maxima. The occupant appears at the center location of the icon. | ||
The berth is not visible when the design appears in the game environment. The architect must create any geometry depicting the berth that is desired. Berths provide life support to the occupant so it is appropriate to depict a cover or capsule of some kind. | |||
Berths are only placed in spacecraft designs. Berths are not used in building designs. | Berths are only placed in spacecraft designs. Berths are not used in building designs. | ||
| Line 40: | Line 45: | ||
When officers board a newly assigned ship, they do so by recalling to their berth. They sometimes like to sit at a command station but it is never required. It is considerate to insure the path network helps them find their way to any command stations aboard the ship. | When officers board a newly assigned ship, they do so by recalling to their berth. They sometimes like to sit at a command station but it is never required. It is considerate to insure the path network helps them find their way to any command stations aboard the ship. | ||
The cursor depicts a space that is 1m x 2m. | The cursor depicts a space that is 1m x 2m. This does not establish any minima or maxima. The occupant appears at the center location of the icon. | ||
The berth is not visible when the design appears in the game environment. The architect must create any geometry depicting the berth that is desired. Berths provide life support to the occupant so it is appropriate to depict a cover or capsule of some kind. | |||
Berths are only placed in spacecraft designs. Berths are not used in building designs. | Berths are only placed in spacecraft designs. Berths are not used in building designs. | ||
| Line 48: | Line 55: | ||
[[Berth|Passenger berth]] is the place where a passenger of the ship sleeps. Human players and NPCs can occupy passenger berths. | [[Berth|Passenger berth]] is the place where a passenger of the ship sleeps. Human players and NPCs can occupy passenger berths. | ||
The cursor depicts a space that is 1m x 2m. | When passengers board a newly assigned ship, they do so by recalling to their berth. They like to explore the ship so you will find them wherever they can gain access. Passengers cannot open locked doors but they will walk through any door that is open. | ||
The cursor depicts a space that is 1m x 2m. This does not establish any minima or maxima. The occupant appears at the center location of the icon. | |||
The berth is not visible when the design appears in the game environment. The architect must create any geometry depicting the berth that is desired. Berths provide life support to the occupant so it is appropriate to depict a cover or capsule of some kind. | |||
Berths are only placed in spacecraft designs. Berths are not used in building designs. | Berths are only placed in spacecraft designs. Berths are not used in building designs. | ||
| Line 54: | Line 65: | ||
=Berth, Troop= | =Berth, Troop= | ||
[[file:Troop.png|64px|right|Troop Berth]] | [[file:Troop.png|64px|right|Troop Berth]] | ||
[[Berth|Troop berth]] is the place where a | [[Berth|Troop berth]] is the place where a troop assigned to the ship sleeps. Human players and NPCs can occupy troop berths. | ||
When troops board a newly assigned ship, they do so by recalling to their berth. Troops operate the gun turrets of a ship but not its main weapon systems; they also position themselves at troop posts. The architect should insure the troops can find a path from their berth to every turret station and troop post on the ship. | |||
The cursor depicts a space that is 1m x 2m. | The cursor depicts a space that is 1m x 2m. This does not establish any minima or maxima. The occupant appears at the center location of the icon. | ||
The berth is not visible when the design appears in the game environment. The architect must create any geometry depicting the berth that is desired. Berths provide life support to the occupant so it is appropriate to depict a cover or capsule of some kind. | |||
Berths are only placed in spacecraft designs. Berths are not used in building designs. | Berths are only placed in spacecraft designs. Berths are not used in building designs. | ||
| Line 62: | Line 77: | ||
=Build Zone= | =Build Zone= | ||
[[file:ScBuildZone.png|64px|right|Build Zone]] | [[file:ScBuildZone.png|64px|right|Build Zone]] | ||
A build zone mesh describes the areas of a platform structure where buildings may be constructed. They also create floors for creatures and things on top of the platform. More than one build zone mesh may be used to describe building areas of a platform. | |||
Build zones create floors for creatures and things on top of the platform. The space for 3m above a build zone acts like a hull void to negate hull obstructions. | |||
Build zone meshes should form level flat areas for buildings. Buildings built on build zone meshes do not modify the underlying platform model, like they do when placed on natural terrain. | |||
Site meshes of buildings built on a platform must fit within the bounds of the platform's build zone meshes. Buildings are oriented up with respect to the platform, regardless of any slope of the build zone mesh. | |||
=Camera= | =Camera= | ||
[[file:ScCamera.png|64px|right|Camera]] | [[file:ScCamera.png|64px|right|Camera]] | ||
Remote cameras permit an avatar sitting at a command station to see from the camera's location. | |||
Command station controls provide a camera on/off switch, then back/next sequencing to select cameras. The part number of a camera determines its order in the back/next sequence. | |||
Remote camera icons provide location information only. They are not visible in the final model. Size and rotation of the icon do not affect the camera. Camera location is at the center of the icon. | |||
To avoid tediously switching between many cameras, use an efficient number of remote cameras. | |||
=Console, Command= | =Console, Command= | ||
[[file:Dp_CmdConsole.png|64px|right|Command Console]] | [[file:Dp_CmdConsole.png|64px|right|Command Console]] | ||
Command console provides a place for the capt or officer to command the ship. NPC officers are not required to sit there but sometimes they will choose to do so. | |||
The default command console model is a chair with no screen. A screen appears when the person at the station brings up some control station for interaction. | |||
Consoles create a standard swivel chair and station screen in the final model that looks somewhat like an elementary school student's desk. No further modeling of the command station is required. | |||
User controls enable the screen to be moved and rotated for optimum viewing. Due to differences in avatar DNA, the last used position is stored/restored per avatar. | |||
The default size of the placement icon is the size of the console model, with the screen in its default position. The placement point of the console is the point at which the chair spins around when the occupant turns. | |||
To create custom geometry for a station, there is a corresponding [[Design_Parts#Station.2C_Command|command station part]] that can be used instead of this stock console. | |||
=Console, Engineer= | =Console, Engineer= | ||
[[file:Dp_EngineerConsole.png|64px|right|Engineer Console]] | [[file:Dp_EngineerConsole.png|64px|right|Engineer Console]] | ||
Engineer console provides a place for an avatar or NPC crew to control the power plant, maneuver drive, and FTL drive of the ship. | |||
Engineer stations are only for spacecraft designs; they cannot be placed in buildings. | |||
Consoles create a standard swivel chair and station screen in the final model that looks somewhat like an elementary school student's desk. No further modeling of the engineer station is required. | |||
User controls enable the screen to be moved and rotated for optimum viewing. Due to differences in avatar DNA, the last used position is stored/restored per avatar. | |||
The default size of the placement icon is the size of the console model, with the screen in its default position. The placement point of the console is the point at which the chair spins around when the occupant turns. | |||
To create custom geometry for a station, there is a corresponding [[Design_Parts#Station.2C_Engineer|engineer station part]] that can be used instead of this stock console. | |||
=Console, Fire Control= | =Console, Fire Control= | ||
[[file:Dp_FireControlConsole.png|64px|right|Fire Control Console]] | [[file:Dp_FireControlConsole.png|64px|right|Fire Control Console]] | ||
Fire control console provides a place for an avatar or NPC crew to control the equipment bays of the ship. Equipment bays typically hold weapon systems, though they can also hold harvesters and tractor beams. | |||
Consoles create a standard swivel chair and station screen in the final model that looks somewhat like an elementary school student's desk. No further modeling of the fire control station is required. | |||
User controls enable the screen to be moved and rotated for optimum viewing. Due to differences in avatar DNA, the last used position is stored/restored per avatar. | |||
The default size of the placement icon is the size of the console model, with the screen in its default position. The placement point of the console is the point at which the chair spins around when the occupant turns. | |||
To create custom geometry for a station, there is a corresponding [[Design_Parts#Station.2C_Fire_Control|fire control station part]] that can be used instead of this stock console. | |||
=Console, Helm= | =Console, Helm= | ||
[[file:Dp_PilotConsole.png|64px|right|Helm Console]] | [[file:Dp_PilotConsole.png|64px|right|Helm Console]] | ||
Helm console provides a place for an avatar or NPC crew to pilot the ship. | |||
Helm stations are only for spacecraft designs; they cannot be placed in buildings. | |||
Consoles create a standard swivel chair and station screen in the final model that looks somewhat like an elementary school student's desk. No further modeling of the helm station is required. | |||
User controls enable the screen to be moved and rotated for optimum viewing. Due to differences in avatar DNA, the last used position is stored/restored per avatar. | |||
The default size of the placement icon is the size of the console model, with the screen in its default position. The placement point of the console is the point at which the chair spins around when the occupant turns. | |||
To create custom geometry for a station, there is a corresponding [[Design_Parts#Station.2C_Helm|helm station part]] that can be used instead of this stock console. | |||
=Console, Medic= | =Console, Medic= | ||
[[file:Dp_SurgeryConsole.png|64px|right|Medic Console]] | [[file:Dp_SurgeryConsole.png|64px|right|Medic Console]] | ||
Medic console provides a place for an avatar or NPC crew to operate a surgery unit on the ship. | |||
The medic station stores a patient location and orientation for the patient. The patient location is only a location. Additional geometry may be added to create the appearance of a bed or chamber. | |||
Consoles create a standard swivel chair and station screen in the final model that looks somewhat like an elementary school student's desk. No further modeling of the medic station is required. | |||
User controls enable the screen to be moved and rotated for optimum viewing. Due to differences in avatar DNA, the last used position is stored/restored per avatar. | |||
The default size of the placement icon is the size of the console model, with the screen in its default position. The placement point of the console is the point at which the chair spins around when the occupant turns. | |||
To create custom geometry for a station, there is a corresponding [[Design_Parts#Station.2C_Medic|medic station part]] that can be used instead of this stock console. | |||
=Console, Navigator= | =Console, Navigator= | ||
[[file:Dp_NavConsole.png|64px|right|Navigator Console]] | [[file:Dp_NavConsole.png|64px|right|Navigator Console]] | ||
Navigator console provides a place for an avatar or NPC crew to plan and establish a route for the ship. | |||
Consoles create a standard swivel chair and station screen in the final model that looks somewhat like an elementary school student's desk. No further modeling of the navigator station is required. | |||
User controls enable the screen to be moved and rotated for optimum viewing. Due to differences in avatar DNA, the last used position is stored/restored per avatar. | |||
The default size of the placement icon is the size of the console model, with the screen in its default position. The placement point of the console is the point at which the chair spins around when the occupant turns. | |||
To create custom geometry for a station, there is a corresponding [[Design_Parts#Station.2C_Navigator|navigator station part]] that can be used instead of this stock console. | |||
=Console, Power Relay= | =Console, Power Relay= | ||
[[file:Dp_PowerConsole.png|64px|right|Power Relay Console]] | [[file:Dp_PowerConsole.png|64px|right|Power Relay Console]] | ||
Power relay console provides a place for an avatar or NPC crew to make dubious adjustments to the power system of the spacecraft. | |||
Power relay stations are only for spacecraft designs; they cannot be placed in buildings. | |||
Consoles create a standard swivel chair and station screen in the final model that looks somewhat like an elementary school student's desk. No further modeling of the power relay station is required. | |||
User controls enable the screen to be moved and rotated for optimum viewing. Due to differences in avatar DNA, the last used position is stored/restored per avatar. | |||
The default size of the placement icon is the size of the console model, with the screen in its default position. The placement point of the console is the point at which the chair spins around when the occupant turns. | |||
To create custom geometry for a station, there is a corresponding [[Design_Parts#Station.2C_Power_Relay|power relay station part]] that can be used instead of this stock console. | |||
=Console, Sensor= | =Console, Sensor= | ||
[[file:Dp_SensorConsole.png|64px|right|Sensor Console]] | [[file:Dp_SensorConsole.png|64px|right|Sensor Console]] | ||
Sensor console provides a place for an avatar or NPC crew to control the sensors of a spacecraft or building. | |||
Consoles create a standard swivel chair and station screen in the final model that looks somewhat like an elementary school student's desk. No further modeling of the sensor station is required. | |||
User controls enable the screen to be moved and rotated for optimum viewing. Due to differences in avatar DNA, the last used position is stored/restored per avatar. | |||
The default size of the placement icon is the size of the console model, with the screen in its default position. The placement point of the console is the point at which the chair spins around when the occupant turns. | |||
To create custom geometry for a station, there is a corresponding [[Design_Parts#Station.2C_Sensor|sensor station part]] that can be used instead of this stock console. | |||
=Console, Shield= | =Console, Shield= | ||
[[file:Dp_ShieldConsole.png|64px|right|Shield Console]] | [[file:Dp_ShieldConsole.png|64px|right|Shield Console]] | ||
Shield console provides a place for an avatar or NPC crew to control the shields of a spacecraft or building. | |||
Consoles create a standard swivel chair and station screen in the final model that looks somewhat like an elementary school student's desk. No further modeling of the shield station is required. | |||
User controls enable the screen to be moved and rotated for optimum viewing. Due to differences in avatar DNA, the last used position is stored/restored per avatar. | |||
The default size of the placement icon is the size of the console model, with the screen in its default position. The placement point of the console is the point at which the chair spins around when the occupant turns. | |||
To create custom geometry for a station, there is a corresponding [[Design_Parts#Station.2C_Shield|shield station part]] that can be used instead of this stock console. | |||
=Console, Transporter= | =Console, Transporter= | ||
[[file:Dp_TransporterConsole.png|64px|right|Transporter Console]] | [[file:Dp_TransporterConsole.png|64px|right|Transporter Console]] | ||
Transporter console provides a place for an avatar or NPC crew to control a transporter system of a spacecraft or building. | |||
Each transporter station creates a new transporter system. Each station stores the location of its teleportation pads. | |||
Consoles create a standard swivel chair and station screen in the final model that looks somewhat like an elementary school student's desk. No further modeling of the transporter station is required. | |||
The architect must create the geometry for teleportation pads, if desired. Using surface effects, teleporter pads can be made to look alive when the transporter is in use. | |||
User controls enable the screen to be moved and rotated for optimum viewing. Due to differences in avatar DNA, the last used position is stored/restored per avatar. | |||
The default size of the placement icon is the size of the console model, with the screen in its default position. The placement point of the console is the point at which the chair spins around when the occupant turns. | |||
To create custom geometry for a station, there is a corresponding [[Design_Parts#Station.2C_Transporter|transporter station part]] that can be used instead of this stock console. | |||
=Contrail Emitter= | =Contrail Emitter= | ||
[[file:Dp_ContrailEmitter.png|64px|right|Contrail Emitter]] | [[file:Dp_ContrailEmitter.png|64px|right|Contrail Emitter]] | ||
Contrail emitters provide places for the glowing hot exhaust of maneuver drives to emanate when the engines are running. | |||
Contrails emit a glowing trail as a space ship moves. On space stations, contrails are short in length and they point down toward gravity, as if the station were hovering there strictly on thrusters alone. | |||
The width of the contrail made by the emitter is based on the size of the emitter icon in the design. | |||
The color of contrails is an empire policy setting. | |||
A space ship with no contrail emitter will get a default emitter. It will be centered at the aft extents of the design. The size will be about 1/4 the width of the design. | |||
Space stations are not required to have contrail emitters. If none are added to the design, a space station will emit no contrails. | |||
=Decal= | =Decal= | ||
[[file:ScDecal.png|64px|right|Decal]] | [[file:ScDecal.png|64px|right|Decal]] | ||
Decal parts are intended to simulate the decals applied to plastic models. They typically arrive on a sheet. | Decal parts are intended to simulate the decals applied to plastic models. They typically arrive on a sheet. They are stuck to the finished plastic model like stickers. | ||
[[file:DecalSheet.jpg|center|Decal Sheet]] | [[file:DecalSheet.jpg|center|Decal Sheet]] | ||
A decal's faces are textured like the faces of any other part. When rendered, faces of decals are blended onto the faces of underlying geometry. OpenGL is configured to enable decals to exist in the same plane as other surfaces, without getting culled or causing unwanted surface collisions. | A decal's faces are textured like the faces of any other part. When rendered, faces of decals are blended onto the faces of underlying geometry. OpenGL is configured to enable decals to exist in the same plane as other surfaces, without getting culled or causing unwanted surface collisions. | ||
| Line 113: | Line 253: | ||
=Decal, Berth Name= | =Decal, Berth Name= | ||
[[file:ScName.png|64px|right|Berth Occupant Name Decal]] | [[file:ScName.png|64px|right|Berth Occupant Name Decal]] | ||
A berth name decal is a rectangle for displaying the name of the person assigned to a berth. When the associated berth is not assigned, the berth name decal shows Unassigned | A berth name decal is a rectangle for displaying the name of the person assigned to a berth. When the associated berth is not assigned, the berth name decal shows Unassigned. | ||
=Decal, Capt Name= | =Decal, Capt Name= | ||
[[file:ScName.png|64px|right|Capt Name Decal]] | [[file:ScName.png|64px|right|Capt Name Decal]] | ||
A name decal is a rectangle for displaying the name of the captain of the spacecraft | A capt name decal is a rectangle for displaying the name of the captain of the spacecraft. | ||
=Decal, Empire Flag= | =Decal, Empire Flag= | ||
[[file:ScFigFlag.png|64px|right|Empire Flag Decal]] | [[file:ScFigFlag.png|64px|right|Empire Flag Decal]] | ||
A flag decal is a rectangle for displaying the flag of the empire | A flag decal is a rectangle for displaying the flag of the empire. | ||
=Decal, Empire Name= | =Decal, Empire Name= | ||
[[file:ScName.png|64px|right|Empire Name Decal]] | [[file:ScName.png|64px|right|Empire Name Decal]] | ||
A name decal is a rectangle for displaying the name of the empire | A empire name decal is a rectangle for displaying the name of the empire. | ||
=Decal, Ship Name= | =Decal, Ship Name= | ||
[[file:ScName.png|64px|right|Ship Name Decal]] | [[file:ScName.png|64px|right|Ship Name Decal]] | ||
A name decal is a rectangle for displaying the name of the spacecraft | A ship name decal is a rectangle for displaying the name of the spacecraft. | ||
=Door= | =Door= | ||
| Line 195: | Line 289: | ||
The open state of a door is associated with one or more walk paths or ladder paths. This allows NPCs to find a path through the door, and to know it needs to be opened first. | The open state of a door is associated with one or more walk paths or ladder paths. This allows NPCs to find a path through the door, and to know it needs to be opened first. | ||
Add more states to the door by right-clicking on it in the parts window. Change the state of the door to Open and change it's appearance to the way it should look when opened. You can add geometry, such as a ladder or ramp that deploys when the door is open. You may delete the open door faces entirely so the door vanishes when it is opened. After the states of a door are finished, that door can be copied and pasted to replace the default door in other identical door openings. | |||
==Interior Door Structure== | ==Interior Door Structure== | ||
| Line 242: | Line 338: | ||
=Fence= | =Fence= | ||
[[file:ScFenceWire.png|64px|right|Fence]] | [[file:ScFenceWire.png|64px|right|Fence]] | ||
Fence parts create fences and walls. | |||
Fence parts can only be added to building designs. They are not permitted in spacecraft designs. | |||
Fences and walls are drawn as a series of segments. Each fence segment creates a fence part. That fence part represents a single section, with a post at each end; redundant posts are removed where multiple fences join. | |||
When a fence part is drawn in a design, it is not subdivided into nominal section lengths like when a fence is drawn on terrain in the game environment. | |||
The architect decides the location of every post. | |||
When the building design is placed on terrain, end points of fence sections elevate to the terrain as it rises and falls due to site grading. | |||
==Fence Styles== | |||
Fences offer a selection of fence and wall styles. | |||
Fences and walls are obstructions to movement and gunfire, depending on the style. | |||
*'''Wood Posts''' - Posts block movement and gunfire. | |||
*'''Tee Posts''' - Posts block movement and gunfire. | |||
*'''Wire Fence on Wood Posts''' - Wire fences block movement of large things. Movement of creatures is not blocked if their max health is 100hp or less. Gunfire is not blocked. | |||
*'''Wire Fence on Tee Posts''' - Wire fences block movement of large things. Movement of creatures is not blocked if their max health is 100hp or less. Gunfire is not blocked. | |||
*'''Range Fence on Wood Posts''' - Range fencing blocks movement of most things. Movement of creatures is not blocked if their max health is 10hp or less. Gunfire is not blocked. | |||
*'''Range Fence on Tee Posts''' - Range fencing blocks movement of most things. Movement of creatures is not blocked if their max health is 10hp or less. Gunfire is not blocked. | |||
*'''Chain Link Fence''' - Chain link fences block movement. Gunfire is not blocked. | |||
*'''Chain Link Fence with Razor Wire''' - Chain link fences block movement. Gunfire is not blocked. | |||
*'''Split Rail Fence''' - Split rail fences block movement of large things. Movement of creatures is not blocked if their max health is 100hp or less. Gunfire is not blocked. | |||
*'''Stockade Fence''' - Stockade fences block movement and gunfire. | |||
*'''Sand Bag Wall''' - Sand bag walls block movement and gunfire. | |||
*'''Brick Wall''' - Walls block movement and gunfire. | |||
*'''Stone Wall''' - Walls block movement and gunfire. | |||
*'''Custom Wall or Fence''' - Custom walls and fences block movement and gunfire. | |||
Custom fences can only be previewed while on line. | |||
When off line, those fences will appear as a row of stakes connected with string. | |||
That is how a fence under construction appears in the game environment. | |||
'''Custom fences and walls are not currently supported as a part of a building design. They can be drawn in the game environment, using custom fence and wall designs.''' | |||
=Game Table= | =Game Table= | ||
[[file:Dp_GameTable.png|64px|right|Game Table]] | [[file:Dp_GameTable.png|64px|right|Game Table]] | ||
Game tables provide a place for avatars to play games with each other. | |||
Game tables create a standard table with four chairs in the final model. No further modeling of the game table is required. | |||
The default size of the placement icon is the size of the game table model. Changing the size of the icon does not change the size of the table. | |||
Game tables can host two games. Both games require at least two players to start. | |||
* HiLo - A number guessing game. | |||
* Texas Hold'em - A poker game. | |||
Press the <code>E</code> key to sit at a chair of a game table. | |||
Press the <code>Tab</code> key to start a game. | |||
=Hull= | =Hull= | ||
[[file:ScHull.png|64px|right|Hull]] | [[file:ScHull.png|64px|right|Hull]] | ||
Hull parts describe the solid parts of the design, visually and structurally. | |||
Hull parts are the primary contributor to the solid portion of the [[Designer#Obstructions.2C_Voids.2C_and_Barriers|obstruction model]]. | |||
=Jig, Cutting= | =Jig, Cutting= | ||
[[file:ScJig.png|64px|right|Cutting Jig]] | [[file:ScJig.png|64px|right|Cutting Jig]] | ||
A cutting jig is used like a cookie cutter, to cut the faces of parts. It is created by drawing the shape of the cut. The shape is extruded into a jig. Round jigs can be created to make round cuts. | |||
To use a cutting jig, position it so it penetrates one or two parts. | |||
Not all parts can be cut using a jig. | |||
Select the jig and the parts. Use the ''Design, Jig Cut'' command to make the cut. If the cut produces broken results, use undo, then move the jig or modify it slightly, then try again. The jig is unchanged so it can be used repeatedly to make additional matching cuts. | |||
Jigs are no longer needed after making a cut. They may remain in the design for future use. | |||
Jigs are omitted from the finalized blueprint and they cannot be seen in the game environment. In order to share a design with the jigs intact, the blueprint must be finalized as an ''assembly''. Then no part is omitted. | |||
=Jig, Decal= | =Jig, Decal= | ||
[[file:ScJig.png|64px|right|Decal Jig]] | [[file:ScJig.png|64px|right|Decal Jig]] | ||
A decal jig is used like a cookie cutter, to cut a [[Design_Parts#Decal|decal]] that conforms to the faces of parts. It is created by drawing the shape of the decal outline. The shape is extruded into a jig. Round jigs can be made by entering a radius. | |||
To use the decal jig, position it so it penetrates one part. | |||
Select the jig and the part. Use the [[Designer#Jig_Cut|Jig Cut]] command to make the decal. If the cut produces broken results, use undo, then move the jig or modify it slightly, then try again. The jig is unchanged so it can be used repeatedly to make additional matching cuts. | |||
The original part is unchanged. The jig produces a new decal part that conforms to the faces intersected by the jig. | |||
Jigs are no longer needed after making a decal. They may remain in the design for future use. Jigs are not visible in the game. | |||
Jigs are omitted from the finalized blueprint and they cannot be seen in the game environment. In order to share a design with the jigs intact, the blueprint must be finalized as an assembly. Then no part is omitted. | |||
=Jig, Door= | =Jig, Door= | ||
[[file:ScJig.png|64px|right|Door Jig]] | [[file:ScJig.png|64px|right|Door Jig]] | ||
A door jig | A door jig makes a [[Design_Parts#Door|door]] between an interior room and the outside of the hull. A door jig also makes a door between two interior rooms. | ||
A door jig is used like a cookie cutter, to cut doors in walls. It is created by drawing the shape of the door. The shape is extruded into a jig. Round jigs can be made by entering a radius. | |||
To use the door jig, position it so it penetrates two parts. They can be hull or room parts. | |||
Select the jig and the two parts. Use the [[Designer#Jig_Cut|Jig Cut]] command to make the cut. If the cut produces broken results, use undo, then move the jig or modify it slightly, then try again. The jig is unchanged so it can be used repeatedly to make additional matching doors. | |||
A door part is created with geometry in the Closed state and no geometry in the Open state. If no other states or geometry are added, the door will simply disappear when opened. It reappears when closed. | |||
Jigs are no longer needed after doors are cut. They may remain in the design for future use. Jigs are not visible in the game. | |||
Jigs are omitted from the finalized blueprint and they cannot be seen in the game environment. In order to share a design with the jigs intact, the blueprint must be finalized as an assembly. Then no part is omitted. | |||
=Jig, Launch Tube= | =Jig, Launch Tube= | ||
[[file:ScJig.png|64px|right|Launch Tube Jig]] | [[file:ScJig.png|64px|right|Launch Tube Jig]] | ||
A launch tube jig is used like a cookie cutter, to cut a passage between an interior room and the hull skin. It is created by drawing the shape of the launch tube. The shape is extruded into a jig. Round jigs can be made by entering a radius. | |||
To use the launch tube jig, position it so it penetrates a room and a hull part. | |||
Select the jig, room and hull parts. Use [[Designer#Jig_Cut|Jig Cut]] to cut the launch tube. If the cut produces broken results, use undo, then move the jig or modify it slightly, then try again. The jig is unchanged so it can be used repeatedly to make additional matching launch tubes. | |||
After the launch tube is cut out, a space vehicle launcher must be installed to complete the launch system. | |||
Jigs are no longer needed after making a cut. They may remain in the design for future use. Jigs are not visible in the game. | |||
Jigs are omitted from the finalized blueprint and they cannot be seen in the game environment. In order to share a design with the jigs intact, the blueprint must be finalized as an assembly. Then no part is omitted. | |||
=Jig, Window= | =Jig, Window= | ||
[[file:ScJig.png|64px|right|Window Jig]] | [[file:ScJig.png|64px|right|Window Jig]] | ||
A window jig | A window jig makes a window between an interior room and the outside of the hull. A window jig also makes a window between two interior rooms. | ||
A window jig is used like a cookie cutter, to cut windows in walls. It is created by drawing the shape of the window. The shape is extruded into a jig. Round jigs can be made by entering a radius. | |||
To use the window jig, position it so it penetrates one or two parts. They can be hull or room parts. When only one part is penetrated, it must be a hull. | |||
Select the jig and the parts. Use the [[Designer_Menu#Jig_Cut|Jig Cut]] command to make the cut. If the cut produces broken results, use undo, then move the jig or modify it slightly, then try again. The jig is unchanged so it can be used repeatedly to make additional matching windows. | |||
A pane of glass is created from the cut of each part. Glass is optional and it may be deleted, moved, or used in any way you like. When only a hull part is cut, the glass is translucent and only decorative. Windows glow when inside lighting is on, including decorative windows. | |||
Jigs are no longer needed after windows are cut. They may remain in the design for future use. Jigs are not visible in the game. | |||
Jigs are omitted from the finalized blueprint and they cannot be seen in the game environment. In order to share a design with the jigs intact, the blueprint must be finalized as an assembly. Then no part is omitted. | |||
=Landing Gear= | =Landing Gear= | ||
[[file:ScLandingGear.png|64px|right|Landing Gear]] | [[file:ScLandingGear.png|64px|right|Landing Gear]] | ||
Landing gear is the ship's legs and feet. Landing gear is the part of a spacecraft that holds it upright and undamaged when sitting on the ground. | |||
Landing gear is optional. In Hazeron, ships do not roll over without landing gear; they are always oriented upright to gravity when sitting on the ground. | |||
For most things, landing gear is treated just like hull parts, including obstructions. The big difference with landing gear is that it can be in different states that affect the overall shape of the spacecraft. | |||
Landing gear is initially created with one ''Extended'' state. | |||
Landing gear state is controlled at the helm station. To make the gear retractable, a ''Retracted'' state must be added. The retracted state can be empty so the gear is simply gone when retracted or it may present some geometry. | |||
Intermediate states can be added, to animate the transition between extended and retracted states. These are optional. Sometimes just adding one in the middle of the transition is enough to make it come to life. | |||
Landing gear can be stuck in the retracted or extended states. ''Stuck Extended'' and ''Stuck Retracted'' states may be added to present a different appearance. When stuck states are not present, normal states are used. | |||
Spacecraft sit on the ground on their bottom-most extent. This can be visualized by using the Show Ground toggle. It shows a plane textured like dirt at the bottom extent of the spacecraft design. Landing gear can alter that extent. Extending and retracting the gear shows how the ship will sit on the ground in both states. | |||
If trivial structures like antennae or ladders cause unwanted changes to the bottom extent of the ship, make them with simple meshes instead of hull or landing gear parts. | |||
=Light Bulb= | =Light Bulb= | ||
[[file:Light.png|64px|right|Light Bulb]] | [[file:Light.png|64px|right|Light Bulb]] | ||
Light is emitted from the light bulb to illuminate the surroundings. Street lights are turned on/off automatically, as natural light level changes. Spacecraft headlights are turned on/off using ship controls. | |||
Light bulbs are not visible in the game environment. Add a light lens for visible geometry. | |||
[[file:SpotLightCones.png|left|Spot Light Cones]] | |||
Light sources are a demanding resource when rendering the scene. Client scene settings control the number of light sources that are supported by their computer. Light sources produce light from the closest one to the observer to the farthest, up to the supported number of lights. The light sources nearest the observer will illuminate their surroundings. Lights farther away will not illuminate their surroundings. | |||
A design may have only one light bulb. Adding another bulb will change the properties of the existing bulb rather than add another one. | |||
The light bulb may be a spot light. A spot light's illumination is emitted from the light bulb location. The light is emitted in a specific direction. The cone of light of a spot light can be restricted by changing its [[Designer_Menu#Light_Bulb|properties]]. | |||
The light may also be omnidirectional. Omnidirectional lights emit illumination in all directions equally. | |||
Objects do not cast shadows. No matter the type of light, objects do not block that light from other objects. The light will not be blocked by your own hull or room pieces. | |||
Light bulb can only be added to spacecraft designs and to street light building designs. | |||
=Light Lens= | =Light Lens= | ||
[[file:ScHeadlight.png|64px|right|Light Lens]] | [[file:ScHeadlight.png|64px|right|Light Lens]] | ||
Light lenses provide geometry that glows brightly when the head light or street light is on. Light lenses do not blink or oscillate. | |||
Light lenses render a glowing sprite centered on the lens, in the color of the light. | |||
Lights are turned on/off using helm or command station controls. Lights on street lights are on at night. | |||
The parts represent only the glowing lit lens portion of the light. The bezel or other hardware should not be included in the light or they will glow. | |||
Making light lenses does not affect the actual emission of light by the design. Illumination is added by making a light bulb. Light illumination does not require that any light lens parts exist; they simply add detail. | |||
=Mesh= | =Mesh= | ||
[[file:ScMesh.png|64px|right|Mesh]] | [[file:ScMesh.png|64px|right|Mesh]] | ||
Meshes provide geometry that has no specific role in the design. Meshes are useful for adding decorations, furniture, transporter pads, parking spots, berths, surgery units, etc. Meshes can also provide a starting point for many different parts that can be created using the Make menu. | |||
Models imported from 3DS and STL files become meshes in the designer. | |||
Meshes are not obstructions. | |||
Meshes do not add hit points, mass, or construction time or materials. | |||
=Nav Light Lens= | =Nav Light Lens= | ||
[[file:ScNavLight.png|64px|right|Nav Light]] | [[file:ScNavLight.png|64px|right|Nav Light]] | ||
Nav light lenses provide geometry that glows brightly when the nav lights are on. Nav light lenses do not blink or oscillate. | |||
Nav lights render a glowing sprite centered on the lens, in the color of the light. The color of the nav light is configurable. | |||
This represents only the glowing lit lens portion of the lights. The bezel or other hardware should not be included in the light or they will glow. | |||
Navigation lights are turned on/off using helm or command station controls. Nav lights on buildings are on at night. | |||
Terrestrial aircraft usually have a green nav light on the starboard wingtip and a red nav light on the port wingtip. Sometimes they have a red nav light on the belly. | |||
=Panel, Capacitor= | =Panel, Capacitor= | ||
[[file:AccessCapacitor.png|64px|right|Capacitor Service Panel]] | [[file:AccessCapacitor.png|64px|right|Capacitor Service Panel]] | ||
Capacitor service panel provides access to the capacitor system of a spacecraft. Repairs to the system can be performed there. Parts can be removed from the system there. System modules can be upgraded there. | |||
Service panels appear as a rectangle in the design, that is self illuminated like a display screen. Service panels should be placed where they can be accessed by the crew. | |||
Service panels are not control stations. No operator position is defined. Players use them by clicking on them. | |||
=Panel, FTL Drive= | =Panel, FTL Drive= | ||
[[file:AccessFTLDrive.png|64px|right|FTL Drive Service Panel]] | [[file:AccessFTLDrive.png|64px|right|FTL Drive Service Panel]] | ||
FTL drive service panel provides access to an FTL drive subsystem of a spacecraft. Repairs to the subsystem can be performed there. Parts can be removed from the subsystem there. Subsystem modules can be upgraded there. | |||
FTL drive service panel is associated with an engineer station. This determines which FTL drive subsystem the service panel accesses. | |||
It is ok to associate more than one service panel with the same subsystem. | |||
Service panels appear as a rectangle in the design, that is self illuminated like a display screen. Service panels should be placed where they can be accessed by the crew. | |||
Service panels are not control stations. No operator position is defined. Players use them by clicking on them. | |||
=Panel, Life Support= | =Panel, Life Support= | ||
[[file:AccessLifeSupport.png|64px|right|Life Support Service Panel]] | [[file:AccessLifeSupport.png|64px|right|Life Support Service Panel]] | ||
Life support service panel provides access to the life support system of a spacecraft. Repairs to the system can be performed there. Parts can be removed from the system there. System modules can be upgraded there. | |||
Service panels appear as a rectangle in the design, that is self illuminated like a display screen. Service panels should be placed where they can be accessed by the crew. | |||
Service panels are not control stations. No operator position is defined. Players use them by clicking on them. | |||
=Panel, Maneuver Drive= | =Panel, Maneuver Drive= | ||
[[file:AccessManeuverDrive.png|64px|right|Maneuver Drive Service Panel]] | [[file:AccessManeuverDrive.png|64px|right|Maneuver Drive Service Panel]] | ||
Maneuver drive service panel provides access to the maneuver system of a spacecraft. Repairs to the system can be performed there. Parts can be removed from the system there. System modules can be upgraded there. | |||
Service panels appear as a rectangle in the design, that is self illuminated like a display screen. Service panels should be placed where they can be accessed by the crew. | |||
Service panels are not control stations. No operator position is defined. Players use them by clicking on them. | |||
=Panel, Power Plant= | =Panel, Power Plant= | ||
[[file:AccessPowerPlant.png|64px|right|Power Plant Service Panel]] | [[file:AccessPowerPlant.png|64px|right|Power Plant Service Panel]] | ||
Power plant service panel provides access to the power generation system of a spacecraft. Repairs to the system can be performed there. Parts can be removed from the system there. System modules can be upgraded there. | |||
Service panels appear as a rectangle in the design, that is self illuminated like a display screen. Service panels should be placed where they can be accessed by the crew. | |||
Service panels are not control stations. No operator position is defined. Players use them by clicking on them. | |||
=Panel, Sensor= | =Panel, Sensor= | ||
[[file:AccessSensor.png|64px|right|Sensor Service Panel]] | [[file:AccessSensor.png|64px|right|Sensor Service Panel]] | ||
Sensor service panel provides access to the sensor system of a spacecraft. Repairs to the system can be performed there. Parts can be removed from the system there. System modules can be upgraded there. | |||
Service panels appear as a rectangle in the design, that is self illuminated like a display screen. Service panels should be placed where they can be accessed by the crew. | |||
Service panels are not control stations. No operator position is defined. Players use them by clicking on them. | |||
=Panel, Shield= | =Panel, Shield= | ||
[[file:AccessShield.png|64px|right|Shield Service Panel]] | [[file:AccessShield.png|64px|right|Shield Service Panel]] | ||
Shield service panel provides access to the shield system of a spacecraft. Repairs to the system can be performed there. Parts can be removed from the system there. System modules can be upgraded there. | |||
Service panels appear as a rectangle in the design, that is self illuminated like a display screen. Service panels should be placed where they can be accessed by the crew. | |||
Service panels are not control stations. No operator position is defined. Players use them by clicking on them. | |||
=Panel, Weapon= | =Panel, Weapon= | ||
[[file:AccessWeapon.png|64px|right|Weapon Service Panel]] | [[file:AccessWeapon.png|64px|right|Weapon Service Panel]] | ||
Weapon service panel provides access to a bay subsystem of a spacecraft. It could be a weapon, harvester, tractor beam, or whatever is installed in the equipment bay. Repairs to the subsystem can be performed there. Parts can be removed from the subsystem there. Subsystem modules can be upgraded there. | |||
Weapon service panel is associated with a fire control station. This determines which weapon subsystem the service panel accesses. | |||
It is ok to associate more than one service panel with the same subsystem. | |||
Service panels appear as a rectangle in the design, that is self illuminated like a display screen. Service panels should be placed where they can be accessed by the crew. | |||
Service panels are not control stations. No operator position is defined. Players use them by clicking on them. | |||
=Parking Spot, Ground Vehicle= | =Parking Spot, Ground Vehicle= | ||
[[file:ScParkGroundVehicle.png|64px|right|Ground Vehicle Parking Spot]] | [[file:ScParkGroundVehicle.png|64px|right|Ground Vehicle Parking Spot]] | ||
A ground vehicle parking spot indicates a place to park a ground vehicle. | |||
The default icon depicts a space that is 6m x 12m. | |||
The parking spot requires direct access to the outside through a door or opening or the design must be equipped with a vehicle transporter system. | |||
On a ship equipped with a vehicle transporter, parking spots act as transporter pads for vehicles. Enter the vehicle and use the Crew channel on the Comm to request transport. | |||
At vehicle factories, new vehicles are placed on ground vehicle parking spots. | |||
Other buildings with ground vehicle parking spots will fill their parking spots by moving a vehicle from a vehicle factory, from time to time. | |||
The parking spot icon is not visible in the final rendering. The architect must add visible markers if any are wanted. | |||
=Parking Spot, Spacecraft= | =Parking Spot, Spacecraft= | ||
[[file:ScParkSpacecraft.png|64px|right|Spacecraft Parking Spot]] | [[file:ScParkSpacecraft.png|64px|right|Spacecraft Parking Spot]] | ||
A spacecraft parking spot is a place to park a spacecraft. Spacecraft factories place newly manufactured spacecraft on empty parking spots. Airport terminals provide parking spots for arriving spacecraft to land. | |||
The size of the spacecraft parking spot is equal to the maximum size spacecraft that can be manufactured on the ground. That is also the largest size spacecraft that is expected to land on the ground at an airport. | |||
Spacecraft parking spots are intended to be used in building designs. There is no current useful purpose for placing them in a spacecraft design. | |||
The parking spot icon is not visible in the final rendering. The architect must add visible markers if any are wanted. | |||
=Parking Spot, Space Rocket= | =Parking Spot, Space Rocket= | ||
[[file:ScParkRocket.png|64px|right|Space Rocket Parking Spot]] | [[file:ScParkRocket.png|64px|right|Space Rocket Parking Spot]] | ||
A space rocket parking spot indicates a place to park a space rocket. | |||
On a ship equipped with a vehicle transporter, parking spots act as transporter pads for vehicles. Enter the vehicle and use the Crew channel on the Comm to request transport. | |||
Space rockets can be launched using space vehicle launchers. To do so, enter the rocket and push the Launch button. | |||
When no launch system is present, space rockets should be positioned where they can blast off directly out of the hull. They are difficult to maneuver inside a hangar or other enclosed space. | |||
The cursor depicts a space that is 10m x 10m. The parking spot requires direct access to the outside through a door or opening, unless the ship is equipped with a vehicle transporer or both a space vehicle recovery system and a space vehicle launcher. | |||
=Parking Spot, Space Vehicle= | =Parking Spot, Space Vehicle= | ||
[[file:ScParkSpaceVehicle.png|64px|right|Space Vehicle Parking Spot]] | [[file:ScParkSpaceVehicle.png|64px|right|Space Vehicle Parking Spot]] | ||
A space vehicle parking spot indicates a place to park a space vehicle. | |||
On a ship equipped with a vehicle transporter, parking spots act as transporter pads for vehicles. Enter the vehicle and use the Crew channel on the Comm to request transport. | |||
Space vehicles can be launched using space vehicle launchers. To do so, enter the rocket and push the Launch button. | |||
The cursor depicts a space that is 12m x 17m. The parking spot requires direct access to the outside through a door or opening, unless the ship is equipped with a vehicle transporer or both a space vehicle recovery system and a space vehicle launcher. | |||
The parking spot icon is not visible in the final rendering. The architect must add visible markers if any are wanted. | |||
Space rockets can park in space vehicle parking spots. | |||
=Parking Spot, Water Vehicle= | =Parking Spot, Water Vehicle= | ||
[[file:ScParkWaterVehicle.png|64px|right|Water Vehicle Parking Spot]] | [[file:ScParkWaterVehicle.png|64px|right|Water Vehicle Parking Spot]] | ||
A water vehicle parking spot indicates a place to park a water vehicle. | |||
On a ship equipped with a vehicle transporter, parking spots act as transporter pads for vehicles. Enter the vehicle and use the Crew channel on the Comm to request transport. | |||
The cursor depicts a space that is 12m x 24m. The parking spot requires direct access to the outside through a door or opening or the ship must be equipped with a vehicle transporter system. | |||
The parking spot icon is not visible in the final rendering. The architect must add visible markers if any are wanted. | |||
=Path, Ladder= | =Path, Ladder= | ||
[[file:ScLadderPath.png|64px|right|Ladder Path]] | [[file:ScLadderPath.png|64px|right|Ladder Path]] | ||
Ladder paths describe the path taken by creatures when climbing a ladder or similar structure. The facing of the climber is specified. Creatures orient their body to the appropriate facing when using a ladder path. Their body makes climbing motions when moving up or down. | |||
Ladder paths cannot be seen in the game. Geometry should be created to make the appearance of a ladder or rungs on the wall, so players know they can climb. | |||
The climber's body is centered on the ladder path. The ladder path should stand away from the geometry a bit, so the climber does not appear to be inside the ladder. | |||
Players push <code>E</code> to grab a ladder. Their body faces the prescribed climber facing direction. They can turn and look but they cannot move away from the ladder while engaged with it. They move up and down the ladder path until they press <code>E</code> to let go of the ladder. | |||
The climber can let go of the ladder without falling. While they stay within a meter of the ladder path, they will not fall. They can move down but they cannot move up until they grab the ladder again. This assumes the climber is able to stay on the ladder as long as it is ''within reach''. This also simplifies the transition from the top of a ladder path to a building roof, after the player releases the ladder and moved toward the roof. | |||
Ladder paths do not have to be exactly vertical. They can travel at any angle. | |||
The top end of the ladder path should extend high enough that a player climbing the ladder can get off. For example, the ladder path for a ladder going up to the edge of a roof should go above the roof, or a player might not be able to get off the ladder onto the roof. | |||
Ladder paths are only visible in the designer, when edge line display is enabled. | |||
A ladder path creates a segment in the path network. It should be connected into the path network of the ship. | |||
It is ok to connect a ladder path to the outside end of a walk path through a hull door, to climb somewhere to get in and out. External ladder paths to the ground should be long enough to reach the ground even if there is a valley below the ship. NPCs will find the ladder path at a convenient point along its length. | |||
=Path, Walk= | =Path, Walk= | ||
[[file:ScWalkPath.png|64px|right|Walk Path]] | [[file:ScWalkPath.png|64px|right|Walk Path]] | ||
Walk paths are needed by NPCs to find their way through a design. Walk paths cannot be seen in the game. They are only used by NPCs. | |||
Walk paths are drawn as a series of segments. Each end of a walk path segment is a node. Walk paths form an interconnected network of nodes that leads to every place an NPC might need to walk. They can interconnect with ladder paths, to create connections between heights. The number of nodes in the network should be minimized for efficiency. | |||
Nodes should be above the floor. NPCs path best when the walk paths are at their CG height. It is useful to have the node can be lower towards the floor when connecting a walk path to the top end or bottom end of a ladder path. | |||
NPCs move through a spacecraft to reach various destinations, such as berths, control stations, and exit doors. They use the path network to find their way. When NPCs decide to go to a destination, they find the closest node in their room. Then they find the node closest to their destination, that is in the same room as the destination. If a route can be determined, they move directly to the beginning node, follow the path, then move directly to the destination. They expect to move the entire route without obstructions due to the design. The path must lead them around obstructions or they will run into them without seeing them. | |||
Convex rooms generally need one node just inside each entrance. Concave rooms may need more nodes to guide NPCs around the corners. | |||
Doors that can be closed should have a node at each side of the closed door, where a person might stand to operate the door. From there, a single path segment connecting those nodes is sufficient to pass through the door, if the path is otherwise unobstructed. | |||
Walk paths do not negate obstructions. A path that goes through a wall or other obstruction will cause NPCs to run into those obstructions. | |||
Do not place nodes in parking spots. The parking spot itself is a destination. A node should exist where NPCs can walk directly to/from a vehicle that is parked in the parking spot. | |||
Walk paths are only visible in the designer, when edge line display is enabled. | |||
For more information, see [[Designer#Walk Paths]]. | |||
=Pod Bay= | =Pod Bay= | ||
[[file:Dp_DropPod.png|64px|right|Drop Pod]] | [[file:Dp_DropPod.png|64px|right|Drop Pod]] | ||
A pod bay indicates a place to store a drop pod. Drop pods can be used as life boats. They can also be used to deploy troops. | |||
The icon depicts a space that is 5m x 5m. A standard drop pod carries up to three people. | |||
The pod bay indicates a location for a drop pod to be stored. Drop pods are loaded aboard the ship similar to vehicles. | |||
The pod bay does not require direct access to the outside. When deployed, drop pods are ejected safely outside the hull, regardless of where they are stored. Drop pods are automated devices that attempt to land safely at the nearest planet. Drop pods do not have sufficient power to take off. Maneuverability is poor. | |||
'''Drop pods are not current implemented. Designs can have pod bays so they are ready when drop pods are available.''' | |||
=Post, Citizen= | =Post, Citizen= | ||
[[file:ScCitizen.png|64px|right|Citizen Post]] | [[file:ScCitizen.png|64px|right|Citizen Post]] | ||
A citizen post provides a place for a someone to sit or stand. During the game, a player presses <code>E</code> to enter the occupant's position of a citizen post. | |||
Citizen posts offer a choice of occupant positions. The icon is not visible in the game environment. The architect must create appropriate geometry. | |||
Building residents and workers are positioned at citizen posts. | |||
=Post, Livestock= | =Post, Livestock= | ||
[[file:ScLivestock.png|64px|right|Livestock Post]] | [[file:ScLivestock.png|64px|right|Livestock Post]] | ||
A livestock post provides a place for an animal to be stationed at farms and zoos. When needed, positions for animals are chosen at random from among the unoccupied posts. | |||
The large icon is a reminder of the possibility of large animals. | |||
Livestock posts can be placed aboard spacecraft designs but they currently serve no purpose. | |||
=Post, Troop= | =Post, Troop= | ||
[[file:ScTroop.png|64px|right|Troop Post]] | [[file:ScTroop.png|64px|right|Troop Post]] | ||
A troop post provides a place for a troop to be stationed. | |||
Troop posts offer a choice of occupant positions. The icon is not visible in the game environment. The architect must create appropriate geometry. | |||
Troops aboard a spacecraft will position themselves at troop posts. | |||
During the game, a player presses <code>E</code> to enter the occupant's position of a troop post. | |||
=Room= | =Room= | ||
[[file:ScRoom.png|64px|right|Room]] | [[file:ScRoom.png|64px|right|Room]] | ||
Room parts provide the visible geometry of the interior spaces of a design. | |||
Room parts do not contribute to the collision model. Because of that, the interior of a room is solid and impassable. A room void must be added to define the area of the room that is accessible to players. | |||
Room parts can provide highly detailed models of room interiors without compromising server performance. Room voids can be much simpler for defining the accessible areas, keeping the server work load to a minimum. The two parts work together to achieve visual detail without compromising efficiency. | |||
=Rotating Beacon Lens= | =Rotating Beacon Lens= | ||
[[file:MsgSOS.png|64px|right|Rotating Beacon Lens]] | [[file:MsgSOS.png|64px|right|Rotating Beacon Lens]] | ||
Rotating beacon lenses oscillate slowly around an axis, using a colored light glare effect. | |||
Rotating beacons render a glowing sprite centered on the lens, in the color of the light. The color of the rotating beacon glow is configurable. The effect is centered on the geometry of the lens. The rotation axis is determined by the position of the grid when the lens is created. | |||
The parts represent only the glowing lit lens portion of the lights. The bezel or other hardware should not be included in the light or they will glow. | |||
Rotating beacons are turned on/off using helm or command station controls. Rotating beacons on buildings are on at night. | |||
Terrestrial aircraft often use one or more white strobes and/or rotating red beacons to provide an anticollision light system. | |||
=Shrub= | =Shrub= | ||
[[file:ScShrub.png|64px|right|Shrub]] | [[file:ScShrub.png|64px|right|Shrub]] | ||
A shrub marks the location for a plant. The location of the shrub will elevate to the terrain as it rises and falls due to site grading, when the building is placed on terrain. | |||
The specific DNA of the shrub comes from the environment in which the building is constructed. Each shrub part knows the type to use, which may be any shrub-produced commodity, ''random'', or ''agriculture'' to use the type of shrub commodity produced at farms. When the agriculture type is used, the farm determines the type of the shrub based on what it is producing. | |||
Shrubs can only be placed in building designs. They cannot be placed in spacecraft designs. | |||
=Site= | =Site= | ||
[[file:ScSite.png|64px|right|Site]] | [[file:ScSite.png|64px|right|Site]] | ||
A site mesh describes what happens to the terrain on which a building is constructed. A site mesh controls grading of the terrain, texture applied to the terrain, and grass coverage. | |||
Site meshes define the bounds of a building site. In most building designs, the site is the first thing that should be drawn. | |||
More than one site mesh can be created to achieve the desired terrain grading. If site meshes overlap each other, the grading result will be unpredictable in the overlap areas. | |||
Site meshes do not have to be level. Do not bend the faces of a site mesh because bent faces do not produce predictable results. Add separate flat faces to a site mesh to describe changes in slope. | |||
A site mesh affects the terrain mesh vertices that fall within the site mesh boundary. This can be unpredictable and coarse at the edges because terrain vertices are not spaced tightly together. It is not possible to mold fine detail into the underlying terrain by making detailed site meshes. Instead, push the terrain out of the way using site meshes and build fine details as part of the building model. | |||
Site meshes grade the terrain in one of four ways. | |||
* '''Terrain''' - Site mesh does not grade the terrain. | |||
* '''Level''' - Terrain is adjusted up or down to the level of the site mesh. | |||
* '''Cut''' - Terrain is lowered to the site mesh but terrain is not raised to the site mesh. | |||
* '''Fill''' - Terrain is raised to the site mesh but terrain is not lowered to the site mesh. | |||
Vertex glow determines the amount of influence a site mesh applies to the terrain. Specifically, it is the red component of the glow color that applies. | |||
* When glow is RGB(0,0,0), the site mesh influence is 100%. | |||
* When glow is RGB(255,0,0), the site mesh influence is 0%. | |||
Glow is interpolated between vertices. Half way between a vertex with 0 red glow and a vertex with 255 red glow, the site mesh will have about 128 red glow. This enables a site mesh to blend the effect of the site with the existing terrain, instead of creating sharp cliffs at the edges. | |||
Terrain influence due to glow is blended in one of two ways. | |||
*'''Flat Blend''' - Produces a straight linear interpolation between vertices. This produces abrupt ramp-like transitions. | |||
*'''Roll Blend''' - Applies a curve function to produce a natural looking roll to the terrain. The blend starts weak where the glow is 0, gets strongest in the middle at glow=128, and becomes weak again as the glow reaches 255. | |||
==Site Blend Example== | |||
When [[Designer_Menu#Site_2|creating a site]], the preset ''Residential Lot'' creates a margin that uses the blending feature. The lot is created with a square central site mesh that has no glow. A margin is created using another site mesh. The vertices at the outermost perimeter are configured with full 255 red glow. | |||
When placed on the terrain, the terrain that falls within the inner site boundary is adjusted to the altitude of the inner site, without blending. | |||
The terrain that falls within the margin is adjusted to the altitude of the inner site mesh, where the terrain is closest to the inner site mesh. As the terrain in the margin moves farther from the inner site mesh, the influence of the margin lessens; the altitude adjustment gives way to the natural altitude of the terrain; and the terrain in the margin blends nicely with the surrounding terrain. | |||
=Sketch= | =Sketch= | ||
[[file:ScSketch.png|64px|right|Sketch]] | [[file:ScSketch.png|64px|right|Sketch]] | ||
A sketch is a rectangle for displaying a picture. | |||
The sketch is not included in the design when it appears in the game. It is used only during the design process. | |||
The design refers to the picture by it's file path name. The picture itself is not embedded in the design. If the picture file is moved or renamed, it will no longer be visible. | |||
The designer must be restarted to see changes to the picture in the file, if changes are made to it after the picture was loaded by the designer. | |||
=Space Vehicle Recovery System= | |||
[[file:ScLandingSystem.png|64px|right|Space Vehicle Recovery System]] | |||
A recovery system simplifies the landing process for space vehicles attempting to get aboard a spacecraft. The recovery system displays an approach lighting system that guides the pilot toward the recovery system. When the vehicle enters the recovery system, it is captured and moved instantly to a vacant parking spot, if one is available. | |||
The recovery system appears as a virtual runway in space. The width of the virtual runway is 20m and the length is 500m. The numbers at the end of the runway are the part id number in the designer. | |||
It is appropriate to place the recovery system outside the hull, a short distance from the spacecraft. Allow for the landing spacecraft to ''go around'' if the landing attempt is unsuccessful, without crashing into the ship. | |||
Space vehicles, excluding space rockets, can only be recovered if there is an empty space vehicle parking spot in which to place the recovered vehicle. | |||
Space rockets can be recovered if there is an empty space vehicle parking spot or space rocket parking spot. Rockets are placed in space rocket parking spots before space vehicle parking spots. | |||
Space vehicle and space rocket parking spots act as service panels for the recovery system of a spacecraft. Repairs to the system can be performed there. Parts can be removed from the system there. System modules can be upgraded there. Specific subsystems cannot be targeted; they are repaired in turn. | |||
=Space Vehicle Launcher= | =Space Vehicle Launcher= | ||
[[file:ScLaunchSpaceVehicle.png|64px|right|Space Vehicle Launcher]] | [[file:ScLaunchSpaceVehicle.png|64px|right|Space Vehicle Launcher]] | ||
A space vehicle launcher is a place to position a space vehicle for launch. It also determines the direction in which the vehicle is launched. | |||
A space vehicle launcher acts as the service panel for the launch subsystem. Repairs to the subsystem can be performed there. Parts can be removed from the subsystem there. Subsystem modules can be upgraded there. | |||
A space vehicle parked aboard the spacecraft can request launch. If a vacant launch pad is available, their vehicle is moved instantly to the launch pad. After a brief count down, the space vehicle is launched. | |||
If the launch tube is equipped with a door, it opens before the launch and it closes after the launch. | |||
The design must provide sufficient room for the desired vehicle on the launch pad. The cursor depicts a space that is 12m x 17m. The launch tube jig is useful for creating a passage way for the vehicle to reach the outside. | |||
Launch systems can go through solid parts of the hull. There is no need to put room voids inside them. The space vehicle is immune to obstructions when moved to the launch pad and while launching. | |||
When launched, the space vehicle follows the path of the space vehicle launcher like a rail. It is immune to obstructions while on the rail. The vehicle is released as it departs the end. | |||
The launch speed of the space vehicle is 50 meters per second, increased by the length of the rail. | |||
=Station, Command= | =Station, Command= | ||
[[file:Dp_CmdConsole.png|64px|right|Command Station]] | [[file:Dp_CmdConsole.png|64px|right|Command Station]] | ||
Command station provides a place for the capt or officer to command the ship. NPC officers are not required to sit there but sometimes they will choose to do so. | |||
Stations store the location of their screen and occupant. They do not provide any additional geometry in the final model, other than the screen itself. The architect draws the geometry surrounding the screen and possibly a chair. | |||
To create a station that provides its own generic geometry, there is a corresponding [[Design_Parts#Console.2C_Command|command console part]] that can be used instead of this station. | |||
=Station, Designer= | =Station, Designer= | ||
[[file:Dp_DesignerConsole.png|64px|right|Designer Station]] | [[file:Dp_DesignerConsole.png|64px|right|Designer Station]] | ||
Designer console provides a place for an avatar to enter a [[Designer#Online_Designer|designer instance]] while aboard a spacecraft. | |||
Each designer station accesses a separate designer instance aboard the same ship. | |||
Designer stations are only for spacecraft designs; they cannot be placed in buildings. Designers in buildings are entered using the Building window. | |||
Stations store the location of their screen and occupant. They do not provide any additional geometry in the final model, other than the screen itself. The architect draws the geometry surrounding the screen and possibly a chair. | |||
The occupant of the designer instance never actually appears in the station operator's position. They disappear from the game universe when they enter the designer and they exit the designer back to where they were when they entered the designer. | |||
=Station, Engineer= | =Station, Engineer= | ||
[[file:Dp_EngineerConsole.png|64px|right|Engineer Station]] | [[file:Dp_EngineerConsole.png|64px|right|Engineer Station]] | ||
Engineer console provides a place for an avatar or NPC crew to control the power plant, maneuver drive, and FTL drive of the ship. | |||
Engineer stations are only for spacecraft designs; they cannot be placed in buildings. | |||
Stations store the location of their screen and occupant. They do not provide any additional geometry in the final model, other than the screen itself. The architect draws the geometry surrounding the screen and possibly a chair. | |||
To create a station that provides its own generic geometry, there is a corresponding [[Design_Parts#Console.2C_Engineer|engineer console part]] that can be used instead of this station. | |||
=Station, Fire Control= | =Station, Fire Control= | ||
[[file:Dp_FireControlConsole.png|64px|right|Fire Control Station]] | [[file:Dp_FireControlConsole.png|64px|right|Fire Control Station]] | ||
Fire control console provides a place for an avatar or NPC crew to control the equipment bays of the ship. Equipment bays typically hold weapon systems, though they can also hold harvesters and tractor beams. | |||
Stations store the location of their screen and occupant. They do not provide any additional geometry in the final model, other than the screen itself. The architect draws the geometry surrounding the screen and possibly a chair. | |||
To create a station that provides its own generic geometry, there is a corresponding [[Design_Parts#Console.2C_Fire_Control|fire control console part]] that can be used instead of this station. | |||
=Station, Helm= | =Station, Helm= | ||
[[file:Dp_PilotConsole.png|64px|right|Helm Station]] | [[file:Dp_PilotConsole.png|64px|right|Helm Station]] | ||
Helm console provides a place for an avatar or NPC crew to pilot the ship. | |||
Helm stations are only for spacecraft designs; they cannot be placed in buildings. | |||
Stations store the location of their screen and occupant. They do not provide any additional geometry in the final model, other than the screen itself. The architect draws the geometry surrounding the screen and possibly a chair. | |||
To create a station that provides its own generic geometry, there is a corresponding [[Design_Parts#Console.2C_Helm|helm console part]] that can be used instead of this station. | |||
=Station, Medic= | =Station, Medic= | ||
[[file:Dp_SurgeryConsole.png|64px|right|Medic Station]] | [[file:Dp_SurgeryConsole.png|64px|right|Medic Station]] | ||
Medic console provides a place for an avatar or NPC crew to operate a surgery unit on the ship. | |||
The medic station stores a patient location and orientation for the patient. The patient location is only a location. Additional geometry may be added to create the appearance of a bed or chamber. | |||
Stations store the location of their screen and occupant. They do not provide any additional geometry in the final model, other than the screen itself. The architect draws the geometry surrounding the screen and possibly a chair. | |||
To create a station that provides its own generic geometry, there is a corresponding [[Design_Parts#Console.2C_Medic|medic console part]] that can be used instead of this station. | |||
=Station, Navigator= | =Station, Navigator= | ||
[[file:Dp_NavConsole.png|64px|right|Navigator Station]] | [[file:Dp_NavConsole.png|64px|right|Navigator Station]] | ||
Navigator console provides a place for an avatar or NPC crew to plan and establish a route for the ship. | |||
Stations store the location of their screen and occupant. They do not provide any additional geometry in the final model, other than the screen itself. The architect draws the geometry surrounding the screen and possibly a chair. | |||
To create a station that provides its own generic geometry, there is a corresponding [[Design_Parts#Console.2C_Navigator|navigator console part]] that can be used instead of this station. | |||
=Station, Power Relay= | =Station, Power Relay= | ||
[[file:Dp_PowerConsole.png|64px|right|Power Relay Station]] | [[file:Dp_PowerConsole.png|64px|right|Power Relay Station]] | ||
Power relay console provides a place for an avatar or NPC crew to make dubious adjustments to the power system of the spacecraft. | |||
Power relay stations are only for spacecraft designs; they cannot be placed in buildings. | |||
Stations store the location of their screen and occupant. They do not provide any additional geometry in the final model, other than the screen itself. The architect draws the geometry surrounding the screen and possibly a chair. | |||
To create a station that provides its own generic geometry, there is a corresponding [[Design_Parts#Console.2C_Power_Relay|power relay console part]] that can be used instead of this station. | |||
=Station, Sensor= | =Station, Sensor= | ||
[[file:Dp_SensorConsole.png|64px|right|Sensor Station]] | [[file:Dp_SensorConsole.png|64px|right|Sensor Station]] | ||
Sensor console provides a place for an avatar or NPC crew to control the sensors of a spacecraft or building. | |||
Stations store the location of their screen and occupant. They do not provide any additional geometry in the final model, other than the screen itself. The architect draws the geometry surrounding the screen and possibly a chair. | |||
To create a station that provides its own generic geometry, there is a corresponding [[Design_Parts#Console.2C_Sensor|sensor console part]] that can be used instead of this station. | |||
=Station, Shield= | =Station, Shield= | ||
[[file:Dp_ShieldConsole.png|64px|right|Shield Station]] | [[file:Dp_ShieldConsole.png|64px|right|Shield Station]] | ||
Shield console provides a place for an avatar or NPC crew to control the shields of a spacecraft or building. | |||
Stations store the location of their screen and occupant. They do not provide any additional geometry in the final model, other than the screen itself. The architect draws the geometry surrounding the screen and possibly a chair. | |||
To create a station that provides its own generic geometry, there is a corresponding [[Design_Parts#Console.2C_Shield|shield console part]] that can be used instead of this station. | |||
=Station, Transporter= | =Station, Transporter= | ||
[[file:Dp_TransporterConsole.png|64px|right|Transporter Station]] | [[file:Dp_TransporterConsole.png|64px|right|Transporter Station]] | ||
Transporter console provides a place for an avatar or NPC crew to control a transporter system of a spacecraft or building. | |||
Each transporter station creates a new transporter system. Each station stores the location of its teleportation pads. | |||
The architect must create the geometry for teleportation pads, if desired. Using surface effects, teleporter pads can be made to look alive when the transporter is in use. | |||
Stations store the location of their screen and occupant. They do not provide any additional geometry in the final model, other than the screen itself. The architect draws the geometry surrounding the screen and possibly a chair. | |||
To create a station that provides its own generic geometry, there is a corresponding [[Design_Parts#Console.2C_Transporter|transporter console part]] that can be used instead of this station. | |||
=Status, Alert= | =Status, Alert= | ||
[[file:ScStatusAlert.png|64px|right|Alert Status Panel]] | [[file:ScStatusAlert.png|64px|right|Alert Status Panel]] | ||
An alert status panel shows the current alert condition of a spacecraft: greed, yellow, or red. | |||
Alert status changes are always accompanied by a sound. The sound is emitted from the nearest alert status panel to the player. The panel acts as the ''speaker'' for the sound effect. | |||
=Status, Room Life Support= | |||
[[file:ScStatusLifeSupport.png|64px|right|Room Life Support Status Panel]] | |||
Room life support status panel shows the current life support conditions in a room of the spacecraft. | |||
The first column, green in the icon image, shows the room air pressure. It will move from red at the bottom (too low), through green in the middle (just right), to red at the top (too high), based on the air pressure in the room. This column is always functional, regardless of the state of the life support system or power. | |||
The thin column at the far right contains the power light, in the bottom right corner. | |||
* The power light will be red if the life support system is not working. The main screen is blank. People cannot recall to their berths. | |||
* The power light will be amber if the life support system is working but the capacitor has no power to run the system. The main screen shows a flat red line. The life support system can maintain current room pressure but it cannot change room pressure. People can recall to their berths. Their berth will provide life support even if the room does not. | |||
* The power light will be light blue if the life support system is working and powered. The main screen shows an animated blue sine curve. The bar above the power light pulses an amber heartbeat with each full cycle of the sine curve. Life support system will maintain pressure in rooms. People can recall to their berths. | |||
Room life support status panel is associated with a room void. This determines which room's air pressure reading appears on the panel. | |||
It is ok to associate more than one life support status panel with a single room. | |||
=Status, Mission= | =Status, Mission= | ||
[[file:ScStatusMission.png|64px|right|Mission Status Panel]] | [[file:ScStatusMission.png|64px|right|Mission Status Panel]] | ||
Mission status panel shows status information about the ship. | |||
The current mission destination and estimated time en route are shown. Alert status is shown. Most damaged structural and internal systems are shown. Repair time is shown, when undergoing repairs or refit. | |||
=Status, World Map= | =Status, World Map= | ||
[[file:ScStatusWorldMap.png|64px|right|World Map Status Panel]] | [[file:ScStatusWorldMap.png|64px|right|World Map Status Panel]] | ||
Shows a map of the current world. World maps can be placed in spacecraft and building designs. | |||
When a spacecraft is not at a world, the status panel shows an image of empty space. | |||
The aspect ratio is 2:1 for a world map of a globe. | |||
At a ringworld, the map of the current arc section is shown. This will be squashed when shown on a 2:1 map status panel. If this is a concern, create another world map status panel with a wide aspect ratio. | |||
World maps are somewhat of a freebie because they use a texture image that is created by the world anyway. It makes a decent map. All map displays share the same texture resource so it is efficient to place more than one of them, even in multiple buildings and spacecraft. They all share the same texture resource. | |||
=Strobe Lens= | =Strobe Lens= | ||
[[file:SpotNeutral.png|64px|right|Strobe Lens]] | [[file:SpotNeutral.png|64px|right|Strobe Lens]] | ||
Strobe lenses blink once per second. | |||
Strobes render a glowing sprite centered on the lens, in the color of the light. The color of the strobe glow is configurable. Strobe lenses are typically bright white ''Xenon strobe'' color. The effect is centered on the geometry of the lens. | |||
This represents only the glowing lit lens portion of the lights. The bezel or other hardware should not be included in the light or they will glow. | |||
Strobes are turned on/off using helm or command station controls. Strobes on buildings are on at night. | |||
Terrestrial aircraft often use one or more white strobes and/or red rotating beacons to provide an anticollision light system. | |||
=Tree= | =Tree= | ||
[[file:ScTree.png|64px|right|Tree]] | [[file:ScTree.png|64px|right|Tree]] | ||
A tree marks the location for a plant. The location of the tree will elevate to the terrain as it rises and falls due to site grading, when the building is placed on terrain. | |||
The specific DNA of the tree comes from the environment in which the building is constructed. Each tree part knows the type to use, which may be any tree-produced commodity, ''random'', or ''agriculture'' to use the type of tree commodity produced at orchards. When the agriculture type is used, the orchard determines the type of the tree based on what it is producing. | |||
Trees can only be placed in building designs. They cannot be placed in spacecraft designs. | |||
=Turbo Lift= | =Turbo Lift= | ||
| Line 418: | Line 1,028: | ||
This enables separate interior sections of a design to be connected in a way that feels contiguous to players. Turbo lifts also enable separate sections to be interconnected when the geometry to create the passage ways between them might be difficult or impossible to make. | This enables separate interior sections of a design to be connected in a way that feels contiguous to players. Turbo lifts also enable separate sections to be interconnected when the geometry to create the passage ways between them might be difficult or impossible to make. | ||
A turbo lift part has four states. | |||
*The Car state is the geometry that makes up the visible appearance of the lift car. It moves to each stop when the lift is called. | |||
*The Room Void state describes the accessible space inside the lift car. It moves with the room to each stop when the lift is called. | |||
*The Door Jig state is used when making the jig cut at each stop. The jig state is removed during the finalizing process. | |||
*The Uncut Car state is created automatically, the first time a door is cut using the turbo lift's jig. This geometry is used internally when making the jig cut at each stop. The uncut car state is removed during the finalizing process. | |||
Use the parts manager to create stops for the turbo lift. Creating three stops goes sort of like this, assuming the other geometry at the stops is already complete, such as hallways or rooms. | |||
* Make the turbo lift. | |||
* Position the lift car at the first stop. | |||
* Right-click the lift in the parts window to add the first stop. | |||
* Select the lift and a room. Use [[Designer_Menu#Jig_Cut|Jig Cut]] to cut the first door. This also cuts the initial door opening into the lift car and the uncut car state is added to the lift. | |||
* Use the parts window to add the second stop, before moving the car. | |||
* Align the car at the second position; do not copy it; do not drag it. The [[Designer_Menu#Align_Turbo_Lift_Stop|Align Turbo Lift Stop]] command is the ONLY tool for doing this. '''Dragging, rotating, moving, copying or pasting the lift car affects all lift stops equally.''' | |||
* Jig cut a door at the second position, using the lift. | |||
* Add the next stop. | |||
* Align the car at the next position. | |||
* Jig cut a door at the next position. | |||
* To see the car at any of its stops, right-click the lift in the parts window. | |||
The lift will not act as a jig to cut anything until a stop has been added. If the jig cut does nothing, insure the lift has at least one stop. | |||
Do not cut the room with the jig before making the lift. In order for the turbo lift jig to make a door, the jig must cut the lift and a room when the first door is made. The uncut car state is created then; it is used internally when cutting doors at each additional stop. | |||
Avoid making the jig stick out of the lift car too far. It may cut into geometry unexpectedly as you cut lift stop doors. | |||
The lift car model actually moves to each stop, unlike the states of a door or landing gear that are represented by multiple different models. Changes to the lift car will affect its appearance at every stop. The lift car may be edited at any stop. The shape of the door should not be changed. It might stop producing the desired jig cut result due to cached information. | |||
Doors at each stop should be configured to match the stop name. This connects the door to the stop of the turbo lift. A turbo lift door with no matching turbo lift stop will not call the lift car. The stop name is assigned to the turbo lift door automatically, when the door is cut. Right click a lift stop door in the parts window, to change the stop name. | |||
When a turbo lift moves to a stop, the door does not open automatically if it is locked. Someone authorized to open the door must do so at that point. | |||
=Turret= | =Turret= | ||
[[file:Dp_TurretTopBottom.png|64px|right|Turret]] | [[file:Dp_TurretTopBottom.png|64px|right|Turret]] | ||
A turret base provides the rotating foundation for a turret gun. The gun can be elevated and lowered, providing a full hemisphere of coverage. | |||
The turret base rotates around its axis. The axis direction of the turret is the up (+Z) direction of the grid when the turret was made. The axis direction can be changed using the [[Designer_Menu#Turret_Base_Position|Turret Base Position]] command. | |||
The default turret does not require a gun. If no gun is made, shots will be fired from the middle of the turret base. | |||
To create a gun for the turret, select the turret base after it is created. Use the parts window to add a Gun state. After the gun is added, various states of the gun may then be added for more detail when firing and reloading. | |||
Use the [[Designer_Menu#Turret_Gun_Position|Turret Gun Position]] command to assign information needed to animate the gun's movement. | |||
A gunner station must be assigned to operate the turret. Use the [[Designer_Menu#Turret_Gunner|Turret Gunner]] command to assign the gunner's station to a turret. A gunner station provides a place for a person or NPC to operate a turret. During the game, a player presses <code>E</code> to enter the gunner's position of a turret. The gunner station may be far from the gun. | |||
The screen for a gunner station does not display any useful information. It can be placed anywhere, even out of sight. When a player enters a gun turret, their view shifts to see out of the gun sight on the gun, which is part of the gunner station configuration. | |||
The screen is only the display screen. You must create any desired geometry to frame the screen. The gunner's position is only a location. You must create any accompanying geometry to provide a chair or console as appropriate. | |||
Most states of the turret cause only that state to be visible in the designer. When the ''Gunner Station'' state is selected, the geometry is visible for all states. | |||
=Void, Environment= | =Void, Environment= | ||
[[file:ScEnvironmentVoid.png|64px|right|Environment Void]] | [[file:ScEnvironmentVoid.png|64px|right|Environment Void]] | ||
Environment voids define the breathable environment space of a biodome or enclosed platform. They are expected to be far less detailed than the visible biodome or platform geometry. All biodomes are required to have at least one environment void. Platforms may optionally include environment voids. Environment voids are not visible in the game. | |||
Environment voids exclude or erase portions of the obstruction model. Objects inside an environment void are never considered to be blocked by the hull obstruction model, though they may be blocked by barriers. | |||
=Void, Room= | =Void, Room= | ||
| Line 432: | Line 1,093: | ||
Room voids provide a habitable environment. Objects inside a room void are considered to be inside the design. | Room voids provide a habitable environment. Objects inside a room void are considered to be inside the design. | ||
Air pressure can vary between rooms voids. | |||
All room voids in the same group are considered to share the same air space, useful when several voids are needed to fully describe a room. | |||
This is true even if they are not touching each other. | |||
Room void lights can be turned on and off. | Room void lights can be turned on and off. | ||
Latest revision as of 22:06, 13 November 2024
Designs are made up of parts. Here is a comprehensive list of all of the parts that can comprise a design. Each top level item in the contents is a different kind of part.
Some parts are only available depending on if it is a building design, spacecraft design, or other. Some parts can only be used in buildings after a certain building structure has been selected in the blueprint properties.
Barrier

Barriers create obstructions to movement and gunfire inside voids.
Barriers are not visible when the design is seen in the game environment.
Barriers create floors for things on top of them. Use barriers to create the floors of ramps and stairs. When creating stairs, it is much more efficient to make a ramp-floor under the steps than to create complex or many barriers to simulate every step.
Barriers can be associated with a state of a door or landing gear. This determines which barriers are obstructions when the door or landing gear is operated. It is ok to associate more than one barrier with a state of a door or landing gear.
Berth, Capt

Capt berth is the place where the captain sleeps. Only a human player can occupy the capt berth.
A design can have only one capt berth. Attempting to add additional capt berths causes the existing capt berth to move to the new location, instead of adding a new one.
The cursor depicts a space that is 1m x 2m. This does not establish any minima or maxima. The occupant appears at the center location of the icon.
The berth is not visible when the design appears in the game environment. The architect must create any geometry depicting the berth that is desired. Berths provide life support to the occupant so it is appropriate to depict a cover or capsule of some kind.
Berths are only placed in spacecraft designs. Berths are not used in building designs.
Berth, Crew

Crew berth is the place where a member of the crew sleeps. Human players and NPCs can occupy crew berths.
When crew board a newly assigned ship, they do so by recalling to their berth. The architect should insure they can find a path from their berth to every control station on the ship. The control station they are assigned is unpredictable because it is affected by the NPC's skill level.
The cursor depicts a space that is 1m x 2m. This does not establish any minima or maxima. The occupant appears at the center location of the icon.
The berth is not visible when the design appears in the game environment. The architect must create any geometry depicting the berth that is desired. Berths provide life support to the occupant so it is appropriate to depict a cover or capsule of some kind.
Berths are only placed in spacecraft designs. Berths are not used in building designs.
Berth, Officer

Officer berth is the place where an officer of the ship sleeps. Human players and NPCs can occupy officer berths.
When officers board a newly assigned ship, they do so by recalling to their berth. They sometimes like to sit at a command station but it is never required. It is considerate to insure the path network helps them find their way to any command stations aboard the ship.
The cursor depicts a space that is 1m x 2m. This does not establish any minima or maxima. The occupant appears at the center location of the icon.
The berth is not visible when the design appears in the game environment. The architect must create any geometry depicting the berth that is desired. Berths provide life support to the occupant so it is appropriate to depict a cover or capsule of some kind.
Berths are only placed in spacecraft designs. Berths are not used in building designs.
Berth, Passenger

Passenger berth is the place where a passenger of the ship sleeps. Human players and NPCs can occupy passenger berths.
When passengers board a newly assigned ship, they do so by recalling to their berth. They like to explore the ship so you will find them wherever they can gain access. Passengers cannot open locked doors but they will walk through any door that is open.
The cursor depicts a space that is 1m x 2m. This does not establish any minima or maxima. The occupant appears at the center location of the icon.
The berth is not visible when the design appears in the game environment. The architect must create any geometry depicting the berth that is desired. Berths provide life support to the occupant so it is appropriate to depict a cover or capsule of some kind.
Berths are only placed in spacecraft designs. Berths are not used in building designs.
Berth, Troop

Troop berth is the place where a troop assigned to the ship sleeps. Human players and NPCs can occupy troop berths.
When troops board a newly assigned ship, they do so by recalling to their berth. Troops operate the gun turrets of a ship but not its main weapon systems; they also position themselves at troop posts. The architect should insure the troops can find a path from their berth to every turret station and troop post on the ship.
The cursor depicts a space that is 1m x 2m. This does not establish any minima or maxima. The occupant appears at the center location of the icon.
The berth is not visible when the design appears in the game environment. The architect must create any geometry depicting the berth that is desired. Berths provide life support to the occupant so it is appropriate to depict a cover or capsule of some kind.
Berths are only placed in spacecraft designs. Berths are not used in building designs.
Build Zone

A build zone mesh describes the areas of a platform structure where buildings may be constructed. They also create floors for creatures and things on top of the platform. More than one build zone mesh may be used to describe building areas of a platform.
Build zones create floors for creatures and things on top of the platform. The space for 3m above a build zone acts like a hull void to negate hull obstructions.
Build zone meshes should form level flat areas for buildings. Buildings built on build zone meshes do not modify the underlying platform model, like they do when placed on natural terrain.
Site meshes of buildings built on a platform must fit within the bounds of the platform's build zone meshes. Buildings are oriented up with respect to the platform, regardless of any slope of the build zone mesh.
Camera

Remote cameras permit an avatar sitting at a command station to see from the camera's location.
Command station controls provide a camera on/off switch, then back/next sequencing to select cameras. The part number of a camera determines its order in the back/next sequence.
Remote camera icons provide location information only. They are not visible in the final model. Size and rotation of the icon do not affect the camera. Camera location is at the center of the icon.
To avoid tediously switching between many cameras, use an efficient number of remote cameras.
Console, Command

Command console provides a place for the capt or officer to command the ship. NPC officers are not required to sit there but sometimes they will choose to do so.
The default command console model is a chair with no screen. A screen appears when the person at the station brings up some control station for interaction.
Consoles create a standard swivel chair and station screen in the final model that looks somewhat like an elementary school student's desk. No further modeling of the command station is required.
User controls enable the screen to be moved and rotated for optimum viewing. Due to differences in avatar DNA, the last used position is stored/restored per avatar.
The default size of the placement icon is the size of the console model, with the screen in its default position. The placement point of the console is the point at which the chair spins around when the occupant turns.
To create custom geometry for a station, there is a corresponding command station part that can be used instead of this stock console.
Console, Engineer

Engineer console provides a place for an avatar or NPC crew to control the power plant, maneuver drive, and FTL drive of the ship.
Engineer stations are only for spacecraft designs; they cannot be placed in buildings.
Consoles create a standard swivel chair and station screen in the final model that looks somewhat like an elementary school student's desk. No further modeling of the engineer station is required.
User controls enable the screen to be moved and rotated for optimum viewing. Due to differences in avatar DNA, the last used position is stored/restored per avatar.
The default size of the placement icon is the size of the console model, with the screen in its default position. The placement point of the console is the point at which the chair spins around when the occupant turns.
To create custom geometry for a station, there is a corresponding engineer station part that can be used instead of this stock console.
Console, Fire Control

Fire control console provides a place for an avatar or NPC crew to control the equipment bays of the ship. Equipment bays typically hold weapon systems, though they can also hold harvesters and tractor beams.
Consoles create a standard swivel chair and station screen in the final model that looks somewhat like an elementary school student's desk. No further modeling of the fire control station is required.
User controls enable the screen to be moved and rotated for optimum viewing. Due to differences in avatar DNA, the last used position is stored/restored per avatar.
The default size of the placement icon is the size of the console model, with the screen in its default position. The placement point of the console is the point at which the chair spins around when the occupant turns.
To create custom geometry for a station, there is a corresponding fire control station part that can be used instead of this stock console.
Console, Helm

Helm console provides a place for an avatar or NPC crew to pilot the ship.
Helm stations are only for spacecraft designs; they cannot be placed in buildings.
Consoles create a standard swivel chair and station screen in the final model that looks somewhat like an elementary school student's desk. No further modeling of the helm station is required.
User controls enable the screen to be moved and rotated for optimum viewing. Due to differences in avatar DNA, the last used position is stored/restored per avatar.
The default size of the placement icon is the size of the console model, with the screen in its default position. The placement point of the console is the point at which the chair spins around when the occupant turns.
To create custom geometry for a station, there is a corresponding helm station part that can be used instead of this stock console.
Console, Medic

Medic console provides a place for an avatar or NPC crew to operate a surgery unit on the ship.
The medic station stores a patient location and orientation for the patient. The patient location is only a location. Additional geometry may be added to create the appearance of a bed or chamber.
Consoles create a standard swivel chair and station screen in the final model that looks somewhat like an elementary school student's desk. No further modeling of the medic station is required.
User controls enable the screen to be moved and rotated for optimum viewing. Due to differences in avatar DNA, the last used position is stored/restored per avatar.
The default size of the placement icon is the size of the console model, with the screen in its default position. The placement point of the console is the point at which the chair spins around when the occupant turns.
To create custom geometry for a station, there is a corresponding medic station part that can be used instead of this stock console.

Navigator console provides a place for an avatar or NPC crew to plan and establish a route for the ship.
Consoles create a standard swivel chair and station screen in the final model that looks somewhat like an elementary school student's desk. No further modeling of the navigator station is required.
User controls enable the screen to be moved and rotated for optimum viewing. Due to differences in avatar DNA, the last used position is stored/restored per avatar.
The default size of the placement icon is the size of the console model, with the screen in its default position. The placement point of the console is the point at which the chair spins around when the occupant turns.
To create custom geometry for a station, there is a corresponding navigator station part that can be used instead of this stock console.
Console, Power Relay

Power relay console provides a place for an avatar or NPC crew to make dubious adjustments to the power system of the spacecraft.
Power relay stations are only for spacecraft designs; they cannot be placed in buildings.
Consoles create a standard swivel chair and station screen in the final model that looks somewhat like an elementary school student's desk. No further modeling of the power relay station is required.
User controls enable the screen to be moved and rotated for optimum viewing. Due to differences in avatar DNA, the last used position is stored/restored per avatar.
The default size of the placement icon is the size of the console model, with the screen in its default position. The placement point of the console is the point at which the chair spins around when the occupant turns.
To create custom geometry for a station, there is a corresponding power relay station part that can be used instead of this stock console.
Console, Sensor

Sensor console provides a place for an avatar or NPC crew to control the sensors of a spacecraft or building.
Consoles create a standard swivel chair and station screen in the final model that looks somewhat like an elementary school student's desk. No further modeling of the sensor station is required.
User controls enable the screen to be moved and rotated for optimum viewing. Due to differences in avatar DNA, the last used position is stored/restored per avatar.
The default size of the placement icon is the size of the console model, with the screen in its default position. The placement point of the console is the point at which the chair spins around when the occupant turns.
To create custom geometry for a station, there is a corresponding sensor station part that can be used instead of this stock console.
Console, Shield

Shield console provides a place for an avatar or NPC crew to control the shields of a spacecraft or building.
Consoles create a standard swivel chair and station screen in the final model that looks somewhat like an elementary school student's desk. No further modeling of the shield station is required.
User controls enable the screen to be moved and rotated for optimum viewing. Due to differences in avatar DNA, the last used position is stored/restored per avatar.
The default size of the placement icon is the size of the console model, with the screen in its default position. The placement point of the console is the point at which the chair spins around when the occupant turns.
To create custom geometry for a station, there is a corresponding shield station part that can be used instead of this stock console.
Console, Transporter

Transporter console provides a place for an avatar or NPC crew to control a transporter system of a spacecraft or building.
Each transporter station creates a new transporter system. Each station stores the location of its teleportation pads.
Consoles create a standard swivel chair and station screen in the final model that looks somewhat like an elementary school student's desk. No further modeling of the transporter station is required.
The architect must create the geometry for teleportation pads, if desired. Using surface effects, teleporter pads can be made to look alive when the transporter is in use.
User controls enable the screen to be moved and rotated for optimum viewing. Due to differences in avatar DNA, the last used position is stored/restored per avatar.
The default size of the placement icon is the size of the console model, with the screen in its default position. The placement point of the console is the point at which the chair spins around when the occupant turns.
To create custom geometry for a station, there is a corresponding transporter station part that can be used instead of this stock console.
Contrail Emitter

Contrail emitters provide places for the glowing hot exhaust of maneuver drives to emanate when the engines are running.
Contrails emit a glowing trail as a space ship moves. On space stations, contrails are short in length and they point down toward gravity, as if the station were hovering there strictly on thrusters alone.
The width of the contrail made by the emitter is based on the size of the emitter icon in the design.
The color of contrails is an empire policy setting.
A space ship with no contrail emitter will get a default emitter. It will be centered at the aft extents of the design. The size will be about 1/4 the width of the design.
Space stations are not required to have contrail emitters. If none are added to the design, a space station will emit no contrails.
Decal

Decal parts are intended to simulate the decals applied to plastic models. They typically arrive on a sheet. They are stuck to the finished plastic model like stickers.

A decal's faces are textured like the faces of any other part. When rendered, faces of decals are blended onto the faces of underlying geometry. OpenGL is configured to enable decals to exist in the same plane as other surfaces, without getting culled or causing unwanted surface collisions.
Decals should generally be placed where they conform to an existing surface, though this is not strictly necessary if a desirable visual effect is achieved by using them otherwise.
Decal, Berth Name

A berth name decal is a rectangle for displaying the name of the person assigned to a berth. When the associated berth is not assigned, the berth name decal shows Unassigned.
Decal, Capt Name

A capt name decal is a rectangle for displaying the name of the captain of the spacecraft.
Decal, Empire Flag

A flag decal is a rectangle for displaying the flag of the empire.
Decal, Empire Name

A empire name decal is a rectangle for displaying the name of the empire.
Decal, Ship Name

A ship name decal is a rectangle for displaying the name of the spacecraft.
Door

Doors are used to interconnect rooms and to connect the rooms inside a design with the outside.
Doors open and close in response to players and NPCs. Each door can provide geometry for its appearance when open, closed, and several states in between for animation. The open state often has no geometry, which is typical, though it could have geometry, such as a door swung open. The closed state is usually drawn to look like it would block your way; otherwise it is confusing to players when they cannot move through the closed doorway. The geometry of each door state has no effect on obstructions; it just looks nice.
Doors have two door switches. The default location for door switches is the center of the door geometry. Door switches can be moved anywhere else in the design. They are not visible. The architect must create some geometry to give a visual cue of its presence, if desired.
Doors can be locked, to restrict who is allowed to open them. Each door can provide geometry for its appearance when locked and unlocked. When no locked states are provided, the unlocked door states are used.
Doors can be stuck in the open or closed state. Each door can provide geometry for its appearance when stuck open and stuck closed. When no stuck states are provided, the normal door states are used.
The open state of a door is associated with one or more voids. Those voids are only accessible when the door is in the open state. That is what makes doors work to permit movement from one room void to another or from a room void to outside.
The open state of a door is associated with one or more walk paths or ladder paths. This allows NPCs to find a path through the door, and to know it needs to be opened first.
Add more states to the door by right-clicking on it in the parts window. Change the state of the door to Open and change it's appearance to the way it should look when opened. You can add geometry, such as a ladder or ramp that deploys when the door is open. You may delete the open door faces entirely so the door vanishes when it is opened. After the states of a door are finished, that door can be copied and pasted to replace the default door in other identical door openings.
Interior Door Structure
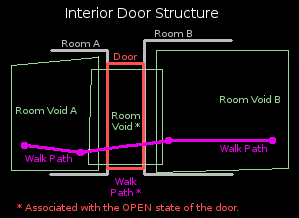
The Interior Door Structure diagram shows how an interior door should be constructed in the design.
The architect designs two rooms where a door is needed. Room voids are added to each room; they do not overlap, which prevents people from moving from one room to the other room.
A door hole is cut into each opposing room wall. The shape of the door opening is arbitrary. The walls to be connected are parallel in the diagram but that is not a requirement. The sides of the opening are lined with faces to make a seamless passage between the rooms. A door part is created to fill the hole, appearing to block the opening.
Door jigs exist to make this connection automatically. They cut the walls, line the passage way, and create a basic door.
A room void is created that intersects both room voids through the doorway, creating a connection between them that a person can move through. That room void is associated with the open state of the door. Then the room void is only there and passable when the door is open.
That is enough for human players to use the door. However, Hazeron is populated by dumb NPCs that need a little help.
Walk paths are added for NPCs. Walk paths should be added to connect each room. The walk path through the door is usually a single segment that starts and ends in the room voids on each side of the door. The ends should place an NPC close enough to the door switch to operate the door. The ends must be inside room voids that are not associated with the door, so they can be reached when the door is open or closed. The walk path through the door is also associated with the open state of the door.
The walk path through the door should be connected with the rest of the path network on each side of the door, if any.
Hull Door Structure
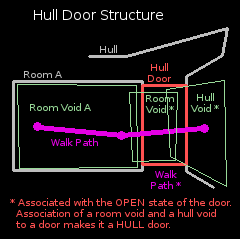
The Hull Door Structure diagram shows how an exterior door should be constructed in the design.
The architect designs a hull and places a room inside where an exterior door is wanted.
A room void is added to the room. There is no connection between the inside and the outside of the design.
A door opening is cut through to the outside and a door part is created to block the opening. Use a jig.
A room void is added that intersects Room Void A and ends somewhere inside the door. The person going through the door is "inside" the ship while inside this room void, or any room void.
A hull void is added that intersects the room void inside the door and extends out through the door.
The hull void and the door room void are associated with the open state of the door. The association of both a room void and a hull void to a door is what distinguishes the door as a hull door. Then the room void and the hull void are only there and passable when the door is open.
Walk paths are added for NPCs. Walk paths should be added to connect the room void to the outside. The walk path through the door is usually a single segment from the interior room void to outside the door. The ends should place an NPC close enough to the door switch to operate the door. One end must be inside the interior room void, so NPCs can move there when the door is closed. The other end of the walk path must be accessible from the outside when the door is closed or open. The walk path through the door is also associated with the open state of the door.
In the interior room void, the walk path through the door should be connected with the rest of the path network.
Due to the obstruction model, it may also be necessary to add another hull void just outside the door (not pictured). Do not associate it with the door. That hull void may be needed to allow people to move close enough to the door to operate the door switch.
Fence

Fence parts create fences and walls.
Fence parts can only be added to building designs. They are not permitted in spacecraft designs.
Fences and walls are drawn as a series of segments. Each fence segment creates a fence part. That fence part represents a single section, with a post at each end; redundant posts are removed where multiple fences join. When a fence part is drawn in a design, it is not subdivided into nominal section lengths like when a fence is drawn on terrain in the game environment. The architect decides the location of every post.
When the building design is placed on terrain, end points of fence sections elevate to the terrain as it rises and falls due to site grading.
Fence Styles
Fences offer a selection of fence and wall styles.
Fences and walls are obstructions to movement and gunfire, depending on the style.
- Wood Posts - Posts block movement and gunfire.
- Tee Posts - Posts block movement and gunfire.
- Wire Fence on Wood Posts - Wire fences block movement of large things. Movement of creatures is not blocked if their max health is 100hp or less. Gunfire is not blocked.
- Wire Fence on Tee Posts - Wire fences block movement of large things. Movement of creatures is not blocked if their max health is 100hp or less. Gunfire is not blocked.
- Range Fence on Wood Posts - Range fencing blocks movement of most things. Movement of creatures is not blocked if their max health is 10hp or less. Gunfire is not blocked.
- Range Fence on Tee Posts - Range fencing blocks movement of most things. Movement of creatures is not blocked if their max health is 10hp or less. Gunfire is not blocked.
- Chain Link Fence - Chain link fences block movement. Gunfire is not blocked.
- Chain Link Fence with Razor Wire - Chain link fences block movement. Gunfire is not blocked.
- Split Rail Fence - Split rail fences block movement of large things. Movement of creatures is not blocked if their max health is 100hp or less. Gunfire is not blocked.
- Stockade Fence - Stockade fences block movement and gunfire.
- Sand Bag Wall - Sand bag walls block movement and gunfire.
- Brick Wall - Walls block movement and gunfire.
- Stone Wall - Walls block movement and gunfire.
- Custom Wall or Fence - Custom walls and fences block movement and gunfire.
Custom fences can only be previewed while on line. When off line, those fences will appear as a row of stakes connected with string. That is how a fence under construction appears in the game environment. Custom fences and walls are not currently supported as a part of a building design. They can be drawn in the game environment, using custom fence and wall designs.
Game Table

Game tables provide a place for avatars to play games with each other.
Game tables create a standard table with four chairs in the final model. No further modeling of the game table is required.
The default size of the placement icon is the size of the game table model. Changing the size of the icon does not change the size of the table.
Game tables can host two games. Both games require at least two players to start.
- HiLo - A number guessing game.
- Texas Hold'em - A poker game.
Press the E key to sit at a chair of a game table.
Press the Tab key to start a game.
Hull

Hull parts describe the solid parts of the design, visually and structurally.
Hull parts are the primary contributor to the solid portion of the obstruction model.
Jig, Cutting

A cutting jig is used like a cookie cutter, to cut the faces of parts. It is created by drawing the shape of the cut. The shape is extruded into a jig. Round jigs can be created to make round cuts.
To use a cutting jig, position it so it penetrates one or two parts. Not all parts can be cut using a jig.
Select the jig and the parts. Use the Design, Jig Cut command to make the cut. If the cut produces broken results, use undo, then move the jig or modify it slightly, then try again. The jig is unchanged so it can be used repeatedly to make additional matching cuts.
Jigs are no longer needed after making a cut. They may remain in the design for future use.
Jigs are omitted from the finalized blueprint and they cannot be seen in the game environment. In order to share a design with the jigs intact, the blueprint must be finalized as an assembly. Then no part is omitted.
Jig, Decal

A decal jig is used like a cookie cutter, to cut a decal that conforms to the faces of parts. It is created by drawing the shape of the decal outline. The shape is extruded into a jig. Round jigs can be made by entering a radius.
To use the decal jig, position it so it penetrates one part. Select the jig and the part. Use the Jig Cut command to make the decal. If the cut produces broken results, use undo, then move the jig or modify it slightly, then try again. The jig is unchanged so it can be used repeatedly to make additional matching cuts.
The original part is unchanged. The jig produces a new decal part that conforms to the faces intersected by the jig.
Jigs are no longer needed after making a decal. They may remain in the design for future use. Jigs are not visible in the game.
Jigs are omitted from the finalized blueprint and they cannot be seen in the game environment. In order to share a design with the jigs intact, the blueprint must be finalized as an assembly. Then no part is omitted.
Jig, Door

A door jig makes a door between an interior room and the outside of the hull. A door jig also makes a door between two interior rooms.
A door jig is used like a cookie cutter, to cut doors in walls. It is created by drawing the shape of the door. The shape is extruded into a jig. Round jigs can be made by entering a radius.
To use the door jig, position it so it penetrates two parts. They can be hull or room parts. Select the jig and the two parts. Use the Jig Cut command to make the cut. If the cut produces broken results, use undo, then move the jig or modify it slightly, then try again. The jig is unchanged so it can be used repeatedly to make additional matching doors.
A door part is created with geometry in the Closed state and no geometry in the Open state. If no other states or geometry are added, the door will simply disappear when opened. It reappears when closed.
Jigs are no longer needed after doors are cut. They may remain in the design for future use. Jigs are not visible in the game.
Jigs are omitted from the finalized blueprint and they cannot be seen in the game environment. In order to share a design with the jigs intact, the blueprint must be finalized as an assembly. Then no part is omitted.
Jig, Launch Tube

A launch tube jig is used like a cookie cutter, to cut a passage between an interior room and the hull skin. It is created by drawing the shape of the launch tube. The shape is extruded into a jig. Round jigs can be made by entering a radius.
To use the launch tube jig, position it so it penetrates a room and a hull part. Select the jig, room and hull parts. Use Jig Cut to cut the launch tube. If the cut produces broken results, use undo, then move the jig or modify it slightly, then try again. The jig is unchanged so it can be used repeatedly to make additional matching launch tubes.
After the launch tube is cut out, a space vehicle launcher must be installed to complete the launch system.
Jigs are no longer needed after making a cut. They may remain in the design for future use. Jigs are not visible in the game.
Jigs are omitted from the finalized blueprint and they cannot be seen in the game environment. In order to share a design with the jigs intact, the blueprint must be finalized as an assembly. Then no part is omitted.
Jig, Window

A window jig makes a window between an interior room and the outside of the hull. A window jig also makes a window between two interior rooms.
A window jig is used like a cookie cutter, to cut windows in walls. It is created by drawing the shape of the window. The shape is extruded into a jig. Round jigs can be made by entering a radius.
To use the window jig, position it so it penetrates one or two parts. They can be hull or room parts. When only one part is penetrated, it must be a hull. Select the jig and the parts. Use the Jig Cut command to make the cut. If the cut produces broken results, use undo, then move the jig or modify it slightly, then try again. The jig is unchanged so it can be used repeatedly to make additional matching windows.
A pane of glass is created from the cut of each part. Glass is optional and it may be deleted, moved, or used in any way you like. When only a hull part is cut, the glass is translucent and only decorative. Windows glow when inside lighting is on, including decorative windows.
Jigs are no longer needed after windows are cut. They may remain in the design for future use. Jigs are not visible in the game.
Jigs are omitted from the finalized blueprint and they cannot be seen in the game environment. In order to share a design with the jigs intact, the blueprint must be finalized as an assembly. Then no part is omitted.
Landing Gear

Landing gear is the ship's legs and feet. Landing gear is the part of a spacecraft that holds it upright and undamaged when sitting on the ground.
Landing gear is optional. In Hazeron, ships do not roll over without landing gear; they are always oriented upright to gravity when sitting on the ground.
For most things, landing gear is treated just like hull parts, including obstructions. The big difference with landing gear is that it can be in different states that affect the overall shape of the spacecraft.
Landing gear is initially created with one Extended state.
Landing gear state is controlled at the helm station. To make the gear retractable, a Retracted state must be added. The retracted state can be empty so the gear is simply gone when retracted or it may present some geometry.
Intermediate states can be added, to animate the transition between extended and retracted states. These are optional. Sometimes just adding one in the middle of the transition is enough to make it come to life.
Landing gear can be stuck in the retracted or extended states. Stuck Extended and Stuck Retracted states may be added to present a different appearance. When stuck states are not present, normal states are used.
Spacecraft sit on the ground on their bottom-most extent. This can be visualized by using the Show Ground toggle. It shows a plane textured like dirt at the bottom extent of the spacecraft design. Landing gear can alter that extent. Extending and retracting the gear shows how the ship will sit on the ground in both states.
If trivial structures like antennae or ladders cause unwanted changes to the bottom extent of the ship, make them with simple meshes instead of hull or landing gear parts.
Light Bulb

Light is emitted from the light bulb to illuminate the surroundings. Street lights are turned on/off automatically, as natural light level changes. Spacecraft headlights are turned on/off using ship controls.
Light bulbs are not visible in the game environment. Add a light lens for visible geometry.
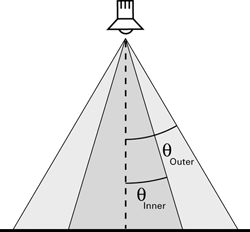
Light sources are a demanding resource when rendering the scene. Client scene settings control the number of light sources that are supported by their computer. Light sources produce light from the closest one to the observer to the farthest, up to the supported number of lights. The light sources nearest the observer will illuminate their surroundings. Lights farther away will not illuminate their surroundings.
A design may have only one light bulb. Adding another bulb will change the properties of the existing bulb rather than add another one.
The light bulb may be a spot light. A spot light's illumination is emitted from the light bulb location. The light is emitted in a specific direction. The cone of light of a spot light can be restricted by changing its properties.
The light may also be omnidirectional. Omnidirectional lights emit illumination in all directions equally.
Objects do not cast shadows. No matter the type of light, objects do not block that light from other objects. The light will not be blocked by your own hull or room pieces.
Light bulb can only be added to spacecraft designs and to street light building designs.
Light Lens

Light lenses provide geometry that glows brightly when the head light or street light is on. Light lenses do not blink or oscillate.
Light lenses render a glowing sprite centered on the lens, in the color of the light.
Lights are turned on/off using helm or command station controls. Lights on street lights are on at night.
The parts represent only the glowing lit lens portion of the light. The bezel or other hardware should not be included in the light or they will glow.
Making light lenses does not affect the actual emission of light by the design. Illumination is added by making a light bulb. Light illumination does not require that any light lens parts exist; they simply add detail.
Mesh

Meshes provide geometry that has no specific role in the design. Meshes are useful for adding decorations, furniture, transporter pads, parking spots, berths, surgery units, etc. Meshes can also provide a starting point for many different parts that can be created using the Make menu.
Models imported from 3DS and STL files become meshes in the designer.
Meshes are not obstructions.
Meshes do not add hit points, mass, or construction time or materials.

Nav light lenses provide geometry that glows brightly when the nav lights are on. Nav light lenses do not blink or oscillate.
Nav lights render a glowing sprite centered on the lens, in the color of the light. The color of the nav light is configurable.
This represents only the glowing lit lens portion of the lights. The bezel or other hardware should not be included in the light or they will glow.
Navigation lights are turned on/off using helm or command station controls. Nav lights on buildings are on at night.
Terrestrial aircraft usually have a green nav light on the starboard wingtip and a red nav light on the port wingtip. Sometimes they have a red nav light on the belly.
Panel, Capacitor

Capacitor service panel provides access to the capacitor system of a spacecraft. Repairs to the system can be performed there. Parts can be removed from the system there. System modules can be upgraded there.
Service panels appear as a rectangle in the design, that is self illuminated like a display screen. Service panels should be placed where they can be accessed by the crew.
Service panels are not control stations. No operator position is defined. Players use them by clicking on them.
Panel, FTL Drive

FTL drive service panel provides access to an FTL drive subsystem of a spacecraft. Repairs to the subsystem can be performed there. Parts can be removed from the subsystem there. Subsystem modules can be upgraded there.
FTL drive service panel is associated with an engineer station. This determines which FTL drive subsystem the service panel accesses.
It is ok to associate more than one service panel with the same subsystem.
Service panels appear as a rectangle in the design, that is self illuminated like a display screen. Service panels should be placed where they can be accessed by the crew.
Service panels are not control stations. No operator position is defined. Players use them by clicking on them.
Panel, Life Support

Life support service panel provides access to the life support system of a spacecraft. Repairs to the system can be performed there. Parts can be removed from the system there. System modules can be upgraded there.
Service panels appear as a rectangle in the design, that is self illuminated like a display screen. Service panels should be placed where they can be accessed by the crew.
Service panels are not control stations. No operator position is defined. Players use them by clicking on them.
Panel, Maneuver Drive

Maneuver drive service panel provides access to the maneuver system of a spacecraft. Repairs to the system can be performed there. Parts can be removed from the system there. System modules can be upgraded there.
Service panels appear as a rectangle in the design, that is self illuminated like a display screen. Service panels should be placed where they can be accessed by the crew.
Service panels are not control stations. No operator position is defined. Players use them by clicking on them.
Panel, Power Plant

Power plant service panel provides access to the power generation system of a spacecraft. Repairs to the system can be performed there. Parts can be removed from the system there. System modules can be upgraded there.
Service panels appear as a rectangle in the design, that is self illuminated like a display screen. Service panels should be placed where they can be accessed by the crew.
Service panels are not control stations. No operator position is defined. Players use them by clicking on them.
Panel, Sensor

Sensor service panel provides access to the sensor system of a spacecraft. Repairs to the system can be performed there. Parts can be removed from the system there. System modules can be upgraded there.
Service panels appear as a rectangle in the design, that is self illuminated like a display screen. Service panels should be placed where they can be accessed by the crew.
Service panels are not control stations. No operator position is defined. Players use them by clicking on them.
Panel, Shield

Shield service panel provides access to the shield system of a spacecraft. Repairs to the system can be performed there. Parts can be removed from the system there. System modules can be upgraded there.
Service panels appear as a rectangle in the design, that is self illuminated like a display screen. Service panels should be placed where they can be accessed by the crew.
Service panels are not control stations. No operator position is defined. Players use them by clicking on them.
Panel, Weapon

Weapon service panel provides access to a bay subsystem of a spacecraft. It could be a weapon, harvester, tractor beam, or whatever is installed in the equipment bay. Repairs to the subsystem can be performed there. Parts can be removed from the subsystem there. Subsystem modules can be upgraded there.
Weapon service panel is associated with a fire control station. This determines which weapon subsystem the service panel accesses.
It is ok to associate more than one service panel with the same subsystem.
Service panels appear as a rectangle in the design, that is self illuminated like a display screen. Service panels should be placed where they can be accessed by the crew.
Service panels are not control stations. No operator position is defined. Players use them by clicking on them.
Parking Spot, Ground Vehicle

A ground vehicle parking spot indicates a place to park a ground vehicle.
The default icon depicts a space that is 6m x 12m.
The parking spot requires direct access to the outside through a door or opening or the design must be equipped with a vehicle transporter system.
On a ship equipped with a vehicle transporter, parking spots act as transporter pads for vehicles. Enter the vehicle and use the Crew channel on the Comm to request transport.
At vehicle factories, new vehicles are placed on ground vehicle parking spots.
Other buildings with ground vehicle parking spots will fill their parking spots by moving a vehicle from a vehicle factory, from time to time.
The parking spot icon is not visible in the final rendering. The architect must add visible markers if any are wanted.
Parking Spot, Spacecraft

A spacecraft parking spot is a place to park a spacecraft. Spacecraft factories place newly manufactured spacecraft on empty parking spots. Airport terminals provide parking spots for arriving spacecraft to land.
The size of the spacecraft parking spot is equal to the maximum size spacecraft that can be manufactured on the ground. That is also the largest size spacecraft that is expected to land on the ground at an airport.
Spacecraft parking spots are intended to be used in building designs. There is no current useful purpose for placing them in a spacecraft design.
The parking spot icon is not visible in the final rendering. The architect must add visible markers if any are wanted.
Parking Spot, Space Rocket

A space rocket parking spot indicates a place to park a space rocket.
On a ship equipped with a vehicle transporter, parking spots act as transporter pads for vehicles. Enter the vehicle and use the Crew channel on the Comm to request transport.
Space rockets can be launched using space vehicle launchers. To do so, enter the rocket and push the Launch button.
When no launch system is present, space rockets should be positioned where they can blast off directly out of the hull. They are difficult to maneuver inside a hangar or other enclosed space.
The cursor depicts a space that is 10m x 10m. The parking spot requires direct access to the outside through a door or opening, unless the ship is equipped with a vehicle transporer or both a space vehicle recovery system and a space vehicle launcher.
Parking Spot, Space Vehicle

A space vehicle parking spot indicates a place to park a space vehicle.
On a ship equipped with a vehicle transporter, parking spots act as transporter pads for vehicles. Enter the vehicle and use the Crew channel on the Comm to request transport.
Space vehicles can be launched using space vehicle launchers. To do so, enter the rocket and push the Launch button.
The cursor depicts a space that is 12m x 17m. The parking spot requires direct access to the outside through a door or opening, unless the ship is equipped with a vehicle transporer or both a space vehicle recovery system and a space vehicle launcher.
The parking spot icon is not visible in the final rendering. The architect must add visible markers if any are wanted.
Space rockets can park in space vehicle parking spots.
Parking Spot, Water Vehicle

A water vehicle parking spot indicates a place to park a water vehicle.
On a ship equipped with a vehicle transporter, parking spots act as transporter pads for vehicles. Enter the vehicle and use the Crew channel on the Comm to request transport.
The cursor depicts a space that is 12m x 24m. The parking spot requires direct access to the outside through a door or opening or the ship must be equipped with a vehicle transporter system.
The parking spot icon is not visible in the final rendering. The architect must add visible markers if any are wanted.
Path, Ladder

Ladder paths describe the path taken by creatures when climbing a ladder or similar structure. The facing of the climber is specified. Creatures orient their body to the appropriate facing when using a ladder path. Their body makes climbing motions when moving up or down.
Ladder paths cannot be seen in the game. Geometry should be created to make the appearance of a ladder or rungs on the wall, so players know they can climb.
The climber's body is centered on the ladder path. The ladder path should stand away from the geometry a bit, so the climber does not appear to be inside the ladder.
Players push E to grab a ladder. Their body faces the prescribed climber facing direction. They can turn and look but they cannot move away from the ladder while engaged with it. They move up and down the ladder path until they press E to let go of the ladder.
The climber can let go of the ladder without falling. While they stay within a meter of the ladder path, they will not fall. They can move down but they cannot move up until they grab the ladder again. This assumes the climber is able to stay on the ladder as long as it is within reach. This also simplifies the transition from the top of a ladder path to a building roof, after the player releases the ladder and moved toward the roof.
Ladder paths do not have to be exactly vertical. They can travel at any angle.
The top end of the ladder path should extend high enough that a player climbing the ladder can get off. For example, the ladder path for a ladder going up to the edge of a roof should go above the roof, or a player might not be able to get off the ladder onto the roof.
Ladder paths are only visible in the designer, when edge line display is enabled.
A ladder path creates a segment in the path network. It should be connected into the path network of the ship.
It is ok to connect a ladder path to the outside end of a walk path through a hull door, to climb somewhere to get in and out. External ladder paths to the ground should be long enough to reach the ground even if there is a valley below the ship. NPCs will find the ladder path at a convenient point along its length.
Path, Walk

Walk paths are needed by NPCs to find their way through a design. Walk paths cannot be seen in the game. They are only used by NPCs.
Walk paths are drawn as a series of segments. Each end of a walk path segment is a node. Walk paths form an interconnected network of nodes that leads to every place an NPC might need to walk. They can interconnect with ladder paths, to create connections between heights. The number of nodes in the network should be minimized for efficiency.
Nodes should be above the floor. NPCs path best when the walk paths are at their CG height. It is useful to have the node can be lower towards the floor when connecting a walk path to the top end or bottom end of a ladder path.
NPCs move through a spacecraft to reach various destinations, such as berths, control stations, and exit doors. They use the path network to find their way. When NPCs decide to go to a destination, they find the closest node in their room. Then they find the node closest to their destination, that is in the same room as the destination. If a route can be determined, they move directly to the beginning node, follow the path, then move directly to the destination. They expect to move the entire route without obstructions due to the design. The path must lead them around obstructions or they will run into them without seeing them.
Convex rooms generally need one node just inside each entrance. Concave rooms may need more nodes to guide NPCs around the corners.
Doors that can be closed should have a node at each side of the closed door, where a person might stand to operate the door. From there, a single path segment connecting those nodes is sufficient to pass through the door, if the path is otherwise unobstructed.
Walk paths do not negate obstructions. A path that goes through a wall or other obstruction will cause NPCs to run into those obstructions.
Do not place nodes in parking spots. The parking spot itself is a destination. A node should exist where NPCs can walk directly to/from a vehicle that is parked in the parking spot.
Walk paths are only visible in the designer, when edge line display is enabled.
For more information, see Designer#Walk Paths.
Pod Bay

A pod bay indicates a place to store a drop pod. Drop pods can be used as life boats. They can also be used to deploy troops.
The icon depicts a space that is 5m x 5m. A standard drop pod carries up to three people.
The pod bay indicates a location for a drop pod to be stored. Drop pods are loaded aboard the ship similar to vehicles.
The pod bay does not require direct access to the outside. When deployed, drop pods are ejected safely outside the hull, regardless of where they are stored. Drop pods are automated devices that attempt to land safely at the nearest planet. Drop pods do not have sufficient power to take off. Maneuverability is poor.
Drop pods are not current implemented. Designs can have pod bays so they are ready when drop pods are available.
Post, Citizen

A citizen post provides a place for a someone to sit or stand. During the game, a player presses E to enter the occupant's position of a citizen post.
Citizen posts offer a choice of occupant positions. The icon is not visible in the game environment. The architect must create appropriate geometry.
Building residents and workers are positioned at citizen posts.
Post, Livestock
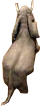
A livestock post provides a place for an animal to be stationed at farms and zoos. When needed, positions for animals are chosen at random from among the unoccupied posts.
The large icon is a reminder of the possibility of large animals.
Livestock posts can be placed aboard spacecraft designs but they currently serve no purpose.
Post, Troop

A troop post provides a place for a troop to be stationed.
Troop posts offer a choice of occupant positions. The icon is not visible in the game environment. The architect must create appropriate geometry.
Troops aboard a spacecraft will position themselves at troop posts.
During the game, a player presses E to enter the occupant's position of a troop post.
Room

Room parts provide the visible geometry of the interior spaces of a design.
Room parts do not contribute to the collision model. Because of that, the interior of a room is solid and impassable. A room void must be added to define the area of the room that is accessible to players.
Room parts can provide highly detailed models of room interiors without compromising server performance. Room voids can be much simpler for defining the accessible areas, keeping the server work load to a minimum. The two parts work together to achieve visual detail without compromising efficiency.
Rotating Beacon Lens

Rotating beacon lenses oscillate slowly around an axis, using a colored light glare effect.
Rotating beacons render a glowing sprite centered on the lens, in the color of the light. The color of the rotating beacon glow is configurable. The effect is centered on the geometry of the lens. The rotation axis is determined by the position of the grid when the lens is created.
The parts represent only the glowing lit lens portion of the lights. The bezel or other hardware should not be included in the light or they will glow.
Rotating beacons are turned on/off using helm or command station controls. Rotating beacons on buildings are on at night.
Terrestrial aircraft often use one or more white strobes and/or rotating red beacons to provide an anticollision light system.
Shrub

A shrub marks the location for a plant. The location of the shrub will elevate to the terrain as it rises and falls due to site grading, when the building is placed on terrain.
The specific DNA of the shrub comes from the environment in which the building is constructed. Each shrub part knows the type to use, which may be any shrub-produced commodity, random, or agriculture to use the type of shrub commodity produced at farms. When the agriculture type is used, the farm determines the type of the shrub based on what it is producing.
Shrubs can only be placed in building designs. They cannot be placed in spacecraft designs.
Site

A site mesh describes what happens to the terrain on which a building is constructed. A site mesh controls grading of the terrain, texture applied to the terrain, and grass coverage.
Site meshes define the bounds of a building site. In most building designs, the site is the first thing that should be drawn.
More than one site mesh can be created to achieve the desired terrain grading. If site meshes overlap each other, the grading result will be unpredictable in the overlap areas.
Site meshes do not have to be level. Do not bend the faces of a site mesh because bent faces do not produce predictable results. Add separate flat faces to a site mesh to describe changes in slope.
A site mesh affects the terrain mesh vertices that fall within the site mesh boundary. This can be unpredictable and coarse at the edges because terrain vertices are not spaced tightly together. It is not possible to mold fine detail into the underlying terrain by making detailed site meshes. Instead, push the terrain out of the way using site meshes and build fine details as part of the building model.
Site meshes grade the terrain in one of four ways.
- Terrain - Site mesh does not grade the terrain.
- Level - Terrain is adjusted up or down to the level of the site mesh.
- Cut - Terrain is lowered to the site mesh but terrain is not raised to the site mesh.
- Fill - Terrain is raised to the site mesh but terrain is not lowered to the site mesh.
Vertex glow determines the amount of influence a site mesh applies to the terrain. Specifically, it is the red component of the glow color that applies.
- When glow is RGB(0,0,0), the site mesh influence is 100%.
- When glow is RGB(255,0,0), the site mesh influence is 0%.
Glow is interpolated between vertices. Half way between a vertex with 0 red glow and a vertex with 255 red glow, the site mesh will have about 128 red glow. This enables a site mesh to blend the effect of the site with the existing terrain, instead of creating sharp cliffs at the edges.
Terrain influence due to glow is blended in one of two ways.
- Flat Blend - Produces a straight linear interpolation between vertices. This produces abrupt ramp-like transitions.
- Roll Blend - Applies a curve function to produce a natural looking roll to the terrain. The blend starts weak where the glow is 0, gets strongest in the middle at glow=128, and becomes weak again as the glow reaches 255.
Site Blend Example
When creating a site, the preset Residential Lot creates a margin that uses the blending feature. The lot is created with a square central site mesh that has no glow. A margin is created using another site mesh. The vertices at the outermost perimeter are configured with full 255 red glow.
When placed on the terrain, the terrain that falls within the inner site boundary is adjusted to the altitude of the inner site, without blending.
The terrain that falls within the margin is adjusted to the altitude of the inner site mesh, where the terrain is closest to the inner site mesh. As the terrain in the margin moves farther from the inner site mesh, the influence of the margin lessens; the altitude adjustment gives way to the natural altitude of the terrain; and the terrain in the margin blends nicely with the surrounding terrain.
Sketch

A sketch is a rectangle for displaying a picture.
The sketch is not included in the design when it appears in the game. It is used only during the design process.
The design refers to the picture by it's file path name. The picture itself is not embedded in the design. If the picture file is moved or renamed, it will no longer be visible.
The designer must be restarted to see changes to the picture in the file, if changes are made to it after the picture was loaded by the designer.
Space Vehicle Recovery System

A recovery system simplifies the landing process for space vehicles attempting to get aboard a spacecraft. The recovery system displays an approach lighting system that guides the pilot toward the recovery system. When the vehicle enters the recovery system, it is captured and moved instantly to a vacant parking spot, if one is available.
The recovery system appears as a virtual runway in space. The width of the virtual runway is 20m and the length is 500m. The numbers at the end of the runway are the part id number in the designer.
It is appropriate to place the recovery system outside the hull, a short distance from the spacecraft. Allow for the landing spacecraft to go around if the landing attempt is unsuccessful, without crashing into the ship.
Space vehicles, excluding space rockets, can only be recovered if there is an empty space vehicle parking spot in which to place the recovered vehicle.
Space rockets can be recovered if there is an empty space vehicle parking spot or space rocket parking spot. Rockets are placed in space rocket parking spots before space vehicle parking spots.
Space vehicle and space rocket parking spots act as service panels for the recovery system of a spacecraft. Repairs to the system can be performed there. Parts can be removed from the system there. System modules can be upgraded there. Specific subsystems cannot be targeted; they are repaired in turn.
Space Vehicle Launcher

A space vehicle launcher is a place to position a space vehicle for launch. It also determines the direction in which the vehicle is launched.
A space vehicle launcher acts as the service panel for the launch subsystem. Repairs to the subsystem can be performed there. Parts can be removed from the subsystem there. Subsystem modules can be upgraded there.
A space vehicle parked aboard the spacecraft can request launch. If a vacant launch pad is available, their vehicle is moved instantly to the launch pad. After a brief count down, the space vehicle is launched.
If the launch tube is equipped with a door, it opens before the launch and it closes after the launch.
The design must provide sufficient room for the desired vehicle on the launch pad. The cursor depicts a space that is 12m x 17m. The launch tube jig is useful for creating a passage way for the vehicle to reach the outside.
Launch systems can go through solid parts of the hull. There is no need to put room voids inside them. The space vehicle is immune to obstructions when moved to the launch pad and while launching.
When launched, the space vehicle follows the path of the space vehicle launcher like a rail. It is immune to obstructions while on the rail. The vehicle is released as it departs the end.
The launch speed of the space vehicle is 50 meters per second, increased by the length of the rail.
Station, Command

Command station provides a place for the capt or officer to command the ship. NPC officers are not required to sit there but sometimes they will choose to do so.
Stations store the location of their screen and occupant. They do not provide any additional geometry in the final model, other than the screen itself. The architect draws the geometry surrounding the screen and possibly a chair.
To create a station that provides its own generic geometry, there is a corresponding command console part that can be used instead of this station.
Station, Designer

Designer console provides a place for an avatar to enter a designer instance while aboard a spacecraft.
Each designer station accesses a separate designer instance aboard the same ship.
Designer stations are only for spacecraft designs; they cannot be placed in buildings. Designers in buildings are entered using the Building window.
Stations store the location of their screen and occupant. They do not provide any additional geometry in the final model, other than the screen itself. The architect draws the geometry surrounding the screen and possibly a chair.
The occupant of the designer instance never actually appears in the station operator's position. They disappear from the game universe when they enter the designer and they exit the designer back to where they were when they entered the designer.
Station, Engineer

Engineer console provides a place for an avatar or NPC crew to control the power plant, maneuver drive, and FTL drive of the ship.
Engineer stations are only for spacecraft designs; they cannot be placed in buildings.
Stations store the location of their screen and occupant. They do not provide any additional geometry in the final model, other than the screen itself. The architect draws the geometry surrounding the screen and possibly a chair.
To create a station that provides its own generic geometry, there is a corresponding engineer console part that can be used instead of this station.
Station, Fire Control

Fire control console provides a place for an avatar or NPC crew to control the equipment bays of the ship. Equipment bays typically hold weapon systems, though they can also hold harvesters and tractor beams.
Stations store the location of their screen and occupant. They do not provide any additional geometry in the final model, other than the screen itself. The architect draws the geometry surrounding the screen and possibly a chair.
To create a station that provides its own generic geometry, there is a corresponding fire control console part that can be used instead of this station.
Station, Helm

Helm console provides a place for an avatar or NPC crew to pilot the ship.
Helm stations are only for spacecraft designs; they cannot be placed in buildings.
Stations store the location of their screen and occupant. They do not provide any additional geometry in the final model, other than the screen itself. The architect draws the geometry surrounding the screen and possibly a chair.
To create a station that provides its own generic geometry, there is a corresponding helm console part that can be used instead of this station.
Station, Medic

Medic console provides a place for an avatar or NPC crew to operate a surgery unit on the ship.
The medic station stores a patient location and orientation for the patient. The patient location is only a location. Additional geometry may be added to create the appearance of a bed or chamber.
Stations store the location of their screen and occupant. They do not provide any additional geometry in the final model, other than the screen itself. The architect draws the geometry surrounding the screen and possibly a chair.
To create a station that provides its own generic geometry, there is a corresponding medic console part that can be used instead of this station.

Navigator console provides a place for an avatar or NPC crew to plan and establish a route for the ship.
Stations store the location of their screen and occupant. They do not provide any additional geometry in the final model, other than the screen itself. The architect draws the geometry surrounding the screen and possibly a chair.
To create a station that provides its own generic geometry, there is a corresponding navigator console part that can be used instead of this station.
Station, Power Relay

Power relay console provides a place for an avatar or NPC crew to make dubious adjustments to the power system of the spacecraft.
Power relay stations are only for spacecraft designs; they cannot be placed in buildings.
Stations store the location of their screen and occupant. They do not provide any additional geometry in the final model, other than the screen itself. The architect draws the geometry surrounding the screen and possibly a chair.
To create a station that provides its own generic geometry, there is a corresponding power relay console part that can be used instead of this station.
Station, Sensor

Sensor console provides a place for an avatar or NPC crew to control the sensors of a spacecraft or building.
Stations store the location of their screen and occupant. They do not provide any additional geometry in the final model, other than the screen itself. The architect draws the geometry surrounding the screen and possibly a chair.
To create a station that provides its own generic geometry, there is a corresponding sensor console part that can be used instead of this station.
Station, Shield

Shield console provides a place for an avatar or NPC crew to control the shields of a spacecraft or building.
Stations store the location of their screen and occupant. They do not provide any additional geometry in the final model, other than the screen itself. The architect draws the geometry surrounding the screen and possibly a chair.
To create a station that provides its own generic geometry, there is a corresponding shield console part that can be used instead of this station.
Station, Transporter

Transporter console provides a place for an avatar or NPC crew to control a transporter system of a spacecraft or building.
Each transporter station creates a new transporter system. Each station stores the location of its teleportation pads.
The architect must create the geometry for teleportation pads, if desired. Using surface effects, teleporter pads can be made to look alive when the transporter is in use.
Stations store the location of their screen and occupant. They do not provide any additional geometry in the final model, other than the screen itself. The architect draws the geometry surrounding the screen and possibly a chair.
To create a station that provides its own generic geometry, there is a corresponding transporter console part that can be used instead of this station.
Status, Alert

An alert status panel shows the current alert condition of a spacecraft: greed, yellow, or red.
Alert status changes are always accompanied by a sound. The sound is emitted from the nearest alert status panel to the player. The panel acts as the speaker for the sound effect.
Status, Room Life Support

Room life support status panel shows the current life support conditions in a room of the spacecraft.
The first column, green in the icon image, shows the room air pressure. It will move from red at the bottom (too low), through green in the middle (just right), to red at the top (too high), based on the air pressure in the room. This column is always functional, regardless of the state of the life support system or power.
The thin column at the far right contains the power light, in the bottom right corner.
- The power light will be red if the life support system is not working. The main screen is blank. People cannot recall to their berths.
- The power light will be amber if the life support system is working but the capacitor has no power to run the system. The main screen shows a flat red line. The life support system can maintain current room pressure but it cannot change room pressure. People can recall to their berths. Their berth will provide life support even if the room does not.
- The power light will be light blue if the life support system is working and powered. The main screen shows an animated blue sine curve. The bar above the power light pulses an amber heartbeat with each full cycle of the sine curve. Life support system will maintain pressure in rooms. People can recall to their berths.
Room life support status panel is associated with a room void. This determines which room's air pressure reading appears on the panel.
It is ok to associate more than one life support status panel with a single room.
Status, Mission

Mission status panel shows status information about the ship.
The current mission destination and estimated time en route are shown. Alert status is shown. Most damaged structural and internal systems are shown. Repair time is shown, when undergoing repairs or refit.
Status, World Map

Shows a map of the current world. World maps can be placed in spacecraft and building designs.
When a spacecraft is not at a world, the status panel shows an image of empty space.
The aspect ratio is 2:1 for a world map of a globe.
At a ringworld, the map of the current arc section is shown. This will be squashed when shown on a 2:1 map status panel. If this is a concern, create another world map status panel with a wide aspect ratio.
World maps are somewhat of a freebie because they use a texture image that is created by the world anyway. It makes a decent map. All map displays share the same texture resource so it is efficient to place more than one of them, even in multiple buildings and spacecraft. They all share the same texture resource.
Strobe Lens

Strobe lenses blink once per second.
Strobes render a glowing sprite centered on the lens, in the color of the light. The color of the strobe glow is configurable. Strobe lenses are typically bright white Xenon strobe color. The effect is centered on the geometry of the lens.
This represents only the glowing lit lens portion of the lights. The bezel or other hardware should not be included in the light or they will glow.
Strobes are turned on/off using helm or command station controls. Strobes on buildings are on at night.
Terrestrial aircraft often use one or more white strobes and/or red rotating beacons to provide an anticollision light system.
Tree

A tree marks the location for a plant. The location of the tree will elevate to the terrain as it rises and falls due to site grading, when the building is placed on terrain.
The specific DNA of the tree comes from the environment in which the building is constructed. Each tree part knows the type to use, which may be any tree-produced commodity, random, or agriculture to use the type of tree commodity produced at orchards. When the agriculture type is used, the orchard determines the type of the tree based on what it is producing.
Trees can only be placed in building designs. They cannot be placed in spacecraft designs.
Turbo Lift

Turbo lifts work like elevators. They move from one stop to another, at the request of the passengers. Unlike a real elevator, a turbo lift teleports instantly to each stop.
This enables separate interior sections of a design to be connected in a way that feels contiguous to players. Turbo lifts also enable separate sections to be interconnected when the geometry to create the passage ways between them might be difficult or impossible to make.
A turbo lift part has four states.
- The Car state is the geometry that makes up the visible appearance of the lift car. It moves to each stop when the lift is called.
- The Room Void state describes the accessible space inside the lift car. It moves with the room to each stop when the lift is called.
- The Door Jig state is used when making the jig cut at each stop. The jig state is removed during the finalizing process.
- The Uncut Car state is created automatically, the first time a door is cut using the turbo lift's jig. This geometry is used internally when making the jig cut at each stop. The uncut car state is removed during the finalizing process.
Use the parts manager to create stops for the turbo lift. Creating three stops goes sort of like this, assuming the other geometry at the stops is already complete, such as hallways or rooms.
- Make the turbo lift.
- Position the lift car at the first stop.
- Right-click the lift in the parts window to add the first stop.
- Select the lift and a room. Use Jig Cut to cut the first door. This also cuts the initial door opening into the lift car and the uncut car state is added to the lift.
- Use the parts window to add the second stop, before moving the car.
- Align the car at the second position; do not copy it; do not drag it. The Align Turbo Lift Stop command is the ONLY tool for doing this. Dragging, rotating, moving, copying or pasting the lift car affects all lift stops equally.
- Jig cut a door at the second position, using the lift.
- Add the next stop.
- Align the car at the next position.
- Jig cut a door at the next position.
- To see the car at any of its stops, right-click the lift in the parts window.
The lift will not act as a jig to cut anything until a stop has been added. If the jig cut does nothing, insure the lift has at least one stop.
Do not cut the room with the jig before making the lift. In order for the turbo lift jig to make a door, the jig must cut the lift and a room when the first door is made. The uncut car state is created then; it is used internally when cutting doors at each additional stop.
Avoid making the jig stick out of the lift car too far. It may cut into geometry unexpectedly as you cut lift stop doors.
The lift car model actually moves to each stop, unlike the states of a door or landing gear that are represented by multiple different models. Changes to the lift car will affect its appearance at every stop. The lift car may be edited at any stop. The shape of the door should not be changed. It might stop producing the desired jig cut result due to cached information.
Doors at each stop should be configured to match the stop name. This connects the door to the stop of the turbo lift. A turbo lift door with no matching turbo lift stop will not call the lift car. The stop name is assigned to the turbo lift door automatically, when the door is cut. Right click a lift stop door in the parts window, to change the stop name.
When a turbo lift moves to a stop, the door does not open automatically if it is locked. Someone authorized to open the door must do so at that point.
Turret

A turret base provides the rotating foundation for a turret gun. The gun can be elevated and lowered, providing a full hemisphere of coverage.
The turret base rotates around its axis. The axis direction of the turret is the up (+Z) direction of the grid when the turret was made. The axis direction can be changed using the Turret Base Position command.
The default turret does not require a gun. If no gun is made, shots will be fired from the middle of the turret base.
To create a gun for the turret, select the turret base after it is created. Use the parts window to add a Gun state. After the gun is added, various states of the gun may then be added for more detail when firing and reloading.
Use the Turret Gun Position command to assign information needed to animate the gun's movement.
A gunner station must be assigned to operate the turret. Use the Turret Gunner command to assign the gunner's station to a turret. A gunner station provides a place for a person or NPC to operate a turret. During the game, a player presses E to enter the gunner's position of a turret. The gunner station may be far from the gun.
The screen for a gunner station does not display any useful information. It can be placed anywhere, even out of sight. When a player enters a gun turret, their view shifts to see out of the gun sight on the gun, which is part of the gunner station configuration.
The screen is only the display screen. You must create any desired geometry to frame the screen. The gunner's position is only a location. You must create any accompanying geometry to provide a chair or console as appropriate.
Most states of the turret cause only that state to be visible in the designer. When the Gunner Station state is selected, the geometry is visible for all states.
Void, Environment

Environment voids define the breathable environment space of a biodome or enclosed platform. They are expected to be far less detailed than the visible biodome or platform geometry. All biodomes are required to have at least one environment void. Platforms may optionally include environment voids. Environment voids are not visible in the game.
Environment voids exclude or erase portions of the obstruction model. Objects inside an environment void are never considered to be blocked by the hull obstruction model, though they may be blocked by barriers.
Void, Room

Room voids exclude or erase portions of the obstruction model. Objects inside a room void are never considered to be blocked by the hull obstruction model, though they may be blocked by barriers.
Room voids are not visible in the game environment. Room voids allow the visible room geometry to be complex while keeping the room void simple. Simplicity is critical for room voids, to minimize the CPU's work when using them in calculations.
Room voids provide a habitable environment. Objects inside a room void are considered to be inside the design.
Air pressure can vary between rooms voids. All room voids in the same group are considered to share the same air space, useful when several voids are needed to fully describe a room. This is true even if they are not touching each other.
Room void lights can be turned on and off.
Room voids offer a choice of internal gravity options.
Room voids enable access to the cargo hold.
Options for room void gravity and hold access are configured when the void is created. Room void properties can be changed afterwards using Part, Properties, Room Void Gravity and Hold Access.
Room voids are usually grouped with the visible room geometry of the room. That way, the room geometry is lit according to the lights in the room void. The name of the group is the name of the room that will be seen in the game.
Room voids may be associated with a state of a part. Doors associate a room void with their open state, to create a passage that is only accessible when the door is opened.
Void, Hull

Hull voids exclude or erase portions of the obstruction model. Objects inside a hull void are never considered to be blocked by the hull obstruction model, though they may be blocked by barriers.
Depressions and cavities formed in a single hull part may result in unwanted obstructions. For example, a thruster nozzle made from a single conical hull part would be obstructed inside the cone; a hull void could be used to permit movement into the cone.
Gravity inside hull voids matches the environment around the spacecraft or building.
Hull voids are also integral to describing a hull door. Refer to the section on doors.
- Faces of a void must form an airtight shell.
- Faces of a void must be flat, not bent. Use triangles to make bumpy voids. Do not bend quads or poly faces.
- Use voids sparingly and strictly limit the number of faces. Overall size of a void is not a factor; number of faces is the critical resource that must be minimized.
- Multiple voids with few faces is strongly preferred over elaborate voids with many faces. It is far better to intersect two long boxes than to make a single cross shaped void.
- Voids may overlap other voids, allowing movement from one void to the next. A small amount of overlap is more reliable than trying to abut them perfectly and it's easier to draw.
- Hull voids should extend outside the obstruction model so there is no ambiguity when entering or exiting. Excess hull void that extends beyond the obstruction model has no negative consequence.
Window

Window parts exist primarily to create windows between the inside and outside of a building or spacecraft. However, windows can also be used to join rooms and they can be used for decoration.
A transparency value is assigned to windows. Transparency may be set to invisible. Invisible windows are not useful for any purpose.
Windows glow in response to internal lighting conditions. Transparent windows should be grouped with the room that contains them, to be lit appropriately.
Transparency may be set to translucent. Translucent windows are decorative, glowing in response to simulated internal lighting conditions. This makes them useful to create a facade, suggesting interior rooms where none exist, by creating the appearance of many windows.
Translucent decorative windows may be grouped to cause them to be lit the same, as if they are all part of the same room.
Avoid situations where the player may see through several windows at the same time. This will often produce undesirable results.