Designer Menu: Difference between revisions
(→Save) |
mNo edit summary |
||
| Line 102: | Line 102: | ||
==Exit== | ==Exit== | ||
Closes the '' | Closes the ''Hazeron'' program. | ||
=Edit= | =Edit= | ||
| Line 251: | Line 251: | ||
==Settings== | ==Settings== | ||
Displays the '' | Displays the ''Hazeron'' settings window. | ||
The Designer page contains settings specific to the designer. | The Designer page contains settings specific to the designer. | ||
| Line 1,807: | Line 1,807: | ||
==Online Videos== | ==Online Videos== | ||
Opens your web browser to the Hazeron.com videos web page. There are videos showing how to use the designer and how to play '' | Opens your web browser to the Hazeron.com videos web page. There are videos showing how to use the designer and how to play ''Hazeron''. | ||
==Building Codes== | ==Building Codes== | ||
| Line 1,815: | Line 1,815: | ||
==About== | ==About== | ||
Shows version information for the running program. Also shows information about the developers of '' | Shows version information for the running program. Also shows information about the developers of ''Hazeron'' and its various components. | ||
[[Category:Designer]] | [[Category:Designer]] | ||
Latest revision as of 08:34, 10 March 2024

The designer menu bar is itemized here.
File
File menu items initiate new designs and exit the designer. File menu items access designs in files, in the on line library, and in an avatar's gear.
New Building
Clears the design space. Configures the designer for designing a building.
New Spacecraft
Clears the design space. Configures the designer for designing a spacecraft.
Open
Opens a design from an SoH file. The file contents cause the designer to configure appropriately, for designing the kind of design read from the file.
Save
Saves the current design into an SoH file. If the current file name is already known, it is overwritten without asking for a file name.
It is strongly recommended that you save all of the designs in SoH files that you intend to finalize in the on line designer. That way you have a backup copy of your designs, in case the server data is lost or reset.
When the file is saved, the current contents of the view are saved along with the file. This image is used by the online Blueprint Exchange, to present a picture of a published design. Be sure to refresh obstructions if you plan to publish the design to the online Blueprint Exchange.
Save As
Saves the current design into an SoH file. Asks the architect to provide a file name.
It is strongly recommended that you save all of the designs in SoH files that you intend to finalize in the on line designer. That way you have a backup copy of your designs, in case the server data is lost or reset.
Open Building from Library
Opens a building design from the universal library. Building designs created by you are available for opening. Configures the designer for designing a building.
Only available in the on line designer.
Open Spacecraft from Library
Opens a spacecraft design from the universal library. Spacecraft designs created by you are available for opening. Configures the designer for designing a spacecraft.
Only available in the on line designer.
Open from Gear
Opens a blueprint from media in your personal gear. The designer is configured appropriately, for designing the kind of blueprint read from the media.
Media contains publishing terms for the blueprints that are stored there. Publisher terms can prohibit you from opening a blueprint in the designer.
Only available in the on line designer.
Save Building to Gear
Stores a building blueprint onto a storage device in your avatar's gear, from the universal library. Building blueprints finalized by you are available for storing to the storage device.
Terms similar to publishing a blueprint are specified by the architect, to restrict use of the blueprint.
Only available in the on line designer.
Save Spacecraft to Gear
Stores a spacecraft blueprint onto a storage device in your avatar's gear, from the universal library. Spacecraft blueprints finalized by you are available for storing to the storage device.
Terms similar to publishing a blueprint are specified by the architect, to restrict use of the blueprint.
Only available in the on line designer.
Import
There is a lot of 3D model data available on the Internet. Spacecraft, buildings, weapons, vehicles and all kinds of other things can be found, many for free.
Importing brings 3D models created in other programs into the Hazeron designer. Imported models can provide a starting point for a fully functional spacecraft or building in Hazeron.
No model will be ready for use immediately after importing. Many downloadable models lack interior details, such as rooms. Often times they are not textured. Further work in the Hazeron designer is always needed, before an imported model can be finalized for use in the game.
Buildings are easier than spacecraft because no interior is required at all. Interior spaces of Hazeron buildings are optional.
Spacecraft are probably the most rewarding to import and flesh out. They really come to life when you add a few interior spaces and windows, texture everything, make the doors work, and add the little details like blinking lights and control stations.
3DS
3DS is one of the file formats used by the Autodesk 3ds Max 3D modeling, animation and rendering software. It was the native file format of the old Autodesk 3D Studio DOS (releases 1 to 4), which was popular until its successor (3D Studio MAX 1.0) replaced it in April 1996.
Some 3DS files can be imported into the designer. Sometimes a 3DS file will be accompanied by a corresponding texture image, such as a BMP, PNG or JPG file.
In testing, good success was achieved by importing 3DS files that were exported from Blender, which is a free modeling program. Poor success was achieved importing some other 3DS files from unknown sources. In some cases, a troublesome 3DS file can be salvaged if it is first imported into Blender, then exported as a new 3DS file. Blender can also import other model file formats and export them as 3DS files.
The 3DS model is oriented to the grid plane when it is imported. The parts of the 3DS model are appended to the current design as generic mesh parts. Use the Design, Make options to convert them to other kinds of parts.
3DS files do not specify their unit of measure. A 10 in the file could mean 10 feet, 10 inches, 10 meters, who knows. A window appears when importing the file to ask what unit of measure you think the 3DS file is using. Your answer affects the size of the resulting model. i.e. If you pick inches and the result is 12 times too small, try feet instead. If the result is too big or too small, it can be imported again using a different unit of measure or the designer can stretch it to a different size afterwards.
STL
STL (an abbreviation of "stereolithography") is a file format native to the stereolithography CAD software created by 3D Systems. STL has several backronyms such as "Standard Triangle Language" and "Standard Tessellation Language".
Some STL files can be imported into the designer.
The STL model is oriented to the grid plane when it is imported. The STL model is appended to the current design as a generic mesh. Use the Design, Make options to convert it to another kind of part.
STL files do not specify their unit of measure. A 10 in the file could mean 10 feet, 10 inches, 10 meters, who knows. A window appears when importing the file to ask what unit of measure you think the STL file is using. Your answer affects the size of the resulting model. i.e. If you pick inches and the result is 12 times too small, try feet instead. If the result is too big or too small, it can be imported again using a different unit of measure or the designer can stretch it to a different size afterwards.
STL files do not specify any texture information.
Export STL
Exports all of the visible faces of the current design into an STL file.
The exported result is oriented to the design plane and sized according to the unit of measure specified on the export options window.
Depart Studio
Avatar leaves the design environment and returns to the game universe at the point of entry.
Only available in the on line designer.
Exit
Closes the Hazeron program.
Edit
Edit menu items generally operate on all objects in the designer, regardless of part vs face mode. In part mode, whole parts are affected. In face mode, individual faces are affected.
The edit menu also provides access to program settings.
Undo
Restores the design to the way it was before the last editing operation was performed.
Redo
Restores the result of undo, as if the undo was not performed.
Cut
Removes the parts that are selected from the design.
The removed parts are copied to the clipboard, oriented according to the grid plane when they are cut.
Copy
Copies the parts that are selected to the clipboard, oriented according to the grid plane.
Paste
Parts on the clipboard are appended to the design, oriented to the grid plane.
Paste At
Pastes the clipboard contents using the cursor. The design grid describes how the part is copied and pasted. The clipboard contents are centered at the grid origin when copied to the clipboard. When pasting, the clipboard content is centered at the cursor location. In other words, the grid center when copied is the insertion point of the pasted objects.
Steps:
- A point is entered to paste the clipboard contents.
Key Commands:
Left/Right Arrowsrotates around the Z axis in 10 degree increments.PgUp/PgDnrotates around the Y axis in 10 degree increments.Up/Down Arrowsrotates around the X axis in 10 degree increments.Shiftreduces rotation to 1/10 degree increments.
Paste Radial
Pastes the clipboard contents using the cursor. The pasted objects rotate around the center of the design plane according to the position of the cursor.
The grid describes how the part is copied and pasted. The clipboard contents are centered at the grid origin when copied to the clipboard. When pasting, the clipboard content is centered at the cursor location. In other words, the grid center when copied is the insertion point of the pasted objects.
Steps:
- A point is entered to paste the clipboard contents.
Key Commands:
Left/Right Arrowsrotates around the Z axis in 10 degree increments.PgUp/PgDnrotates around the Y axis in 10 degree increments.Up/DownArrows rotates around the X axis in 10 degree increments.Shiftreduces rotation to 1/10 degree increments.
Delete
Removes the selected objects from the design. They are not copied to the clipboard.
Select All
Selects all visible objects.
In part mode, this is all visible parts. In face mode, this is all faces in the part.
Select Contiguous Faces
Faces that share a common edge with the currently selected face(s) will be selected.
The angle allowed between the facing direction of faces is allowed, to select them. Faces that join at a steeper angle are not selected.
- A small angle will select contiguous faces that are in the same plane as the selected face(s).
- An angle of 180 or larger will select all contiguous faces, regardless of their angle to each other.
Only available in face mode.
Select Edges
Selects all visible edges.
Only available in face mode.
Select Faces
Selects all visible faces.
Only available in face mode.
Select Vertices
Selects all visible vertices.
Only available in face mode.
Deselect All
Deselects all selected objects.
Invert Selection
Reverses the selection state of all visible objects. Selected items become unselected. Unselected items become selected.
Align Selected Objects
Moves and rotates the selected parts.
The move is described using the grid. The grid is oriented relative to the selected parts. That grid location is identified as the starting reference for the move. The grid is then oriented to the destination location and rotation.
Selected parts are moved such that the grid orientation at the start location aligns with the grid orientation at the destination.
This is the same as aligning the grid to the objects, cutting them to the clipboard, then aligning the grid to the destination and pasting the clipboard contents there.
The tutorial video Adding a Turbo Lift to Del Rey Station shows how to use this command to align a turbo lift at a stop. That has changed and it will no longer work as shown in the video. To position a turbo lift at a stop, use the command Designer, Align Turbo Lift Stop.
Grab Selected Objects
Moves or copies the selected objects.
The guide point is the grid center when the grab is initiated using a menu command. The guide point is the cursor location when the grab is initiated using a hot key.
Steps:
- A point is entered at the destination.
Key Commands:
X,Y,Zlocks movement to an axis. Default is none.Ctrlwhen held, copies the selected objects instead of moving them.
Note: When the movement vector is known, there is another easy way to move and copy selected objects, without using this Grab Selection command. To do so, type the movement vector into the Coordinate Input box of the input tool bar. Press Enter to move the selected objects, Ctrl+Enter to copy the selected objects.
Rotate Selected Objects
Rotates the selected objects.
The pivot point is the grid center. Objects rotate around the pivot point.
Steps:
- A point is entered to rotate the selected objects. Input into the Coordinate Input box is interpreted as 3D rotation angles around the X, Y and Z axes. e.g. To rotate 45 degrees around the Z axis, enter 0,0,45, or simply ,,45.
Key Commands:
X,Y,Zrotates around a specific axis. Default is Z.Ctrlwhen held, copies the selected objects instead of moving them.
Stretch Selected Objects
Stretches the selected objects.
The base point is the grid center. Objects shrink toward the base point and they expand away from the base point.
Stretch factor is determined by the cursor's distance from the center of the grid. When the stretch is initiated using a menu command, stretch factor 1 is at 10 grid increments. When the stretch is initiated using a hot key, stretch factor 1 is at the cursor location. Move closer to the grid center to reduce the stretch factor. Move farther from the grid center to increase the stretch factor.
Symmetrical copies of parts can be created using this command. To make a symmetrical copy along the X axis, type -1,1,1 into the coordinate input box and press Ctrl+Enter. To make a symmetrical copy along the Y axis, type 1,-1,1 into the coordinate input box and press Ctrl+Enter.
Symmetrical copies made in this way are inside out. Use Reverse Faces to restore the proper facing.
Another way to make symmetrical copies is to use the Part, Symmetrical Copy command. It does not leave the parts inside out.
Steps:
- A point is entered to stretch the selected objects. Input into the Coordinate Input box is interpreted as 3D stretch factors along the X, Y and Z axes. e.g. To double the overall size, enter 2,2,2; to reduce the X dimension by half, enter .5,1,1.
Key Commands:
X,Y,Zlocks stretch of one or more axes. Objects do not stretch along locked axes. Default is all, which acts like none.Ctrlwhen held, copies the selected objects instead of moving them
Settings
Displays the Hazeron settings window.
The Designer page contains settings specific to the designer.
Blueprint
Blueprint menu items generally apply to the entire design.
Properties
Displays properties of the current design.
The properties that can be configured are dependent on the type of design in the designer.
Refresh Obstructions
Updates obstructions data. Most changes to the design invalidate the obstructions model. The obstructions model is needed for solids to obstruct movement. It is also needed by the Blueprint Properties to report the design analysis.
Solids Obstruct Movement
Allows obstructions to block movement of the architect's avatar while in the designer.
The obstructions model is needed for solids to obstruct movement.
Gravity On/Off
Enables gravity inside room voids.
When designer gravity is enabled, a gravity force is applied while the architect's avatar is inside a room void of the design.
Preview On/Off
Enables preview of design as it will exist and operate in the game environment. All editing operations are disabled while previewing a design, for everyone in the design studio.
Buildings in preview will have power at night, to show window lighting. Building window lighting changes more often in the design preview than it does in the game environment, to observe the appearance in more states.
Preview People
Loads crew, troops, and passengers to fill non-officer berths aboard the spacecraft in the preview. Loads workers and troops to fill posts at buildings in the preview.
People can be selected and given simple movement orders. This shows if NPCs can find their way through the blueprint.
Preview Settings
Changes the sun position in the design preview.
Preview Place Building
Constructs the building design on the terrain in the preview.
The building construction is completed immediately. It is not depicted as being under construction.
Finalize
Verifies that the current design meets the requirements for use in the game universe. Performs final preparations on a valid design.
Displays a report of notes, warnings, and errors found in the design.
- Notes are shown in green text. These provide information about the finalize process.
- Warnings are shown in amber. These indicate potential oversights or errors, depending upon the discretion of the architect. Warnings do not prevent a design from being built in the game.
- Errors are shown in red. These indicate areas of the design that must be changed before the design can be built in the game.
In the online designer, a successfully finalized design is sent to the server for inclusion in the universal library. A unique blueprint identity number is issued and reported back to the architect. The blueprint can be used to construct buildings or spacecraft, as appropriate.
Finalize can store the design as an assembly. An assembly is just a literal save of the design, as is, with all of its parts. It does not have to be a complete design, ready for in-game use. Assemblies provide a means to share incomplete designs or portions of designs, such as commonly used furniture or control station models, even entire hulls.
In the offline designer, finalizing produces the report of notes, warnings and errors but the design cannot be posted to the library. This is useful to work out all the quirks in a design in the offline designer. Then the design can be loaded into the online designer and finalized successfully there.
Previous Finalize Result
Shows the result of the previous finalize operation.
Finalize results are not saved between program sessions.
Part
Part menu items generally apply to whole parts. Part mode is required for most of these commands.
Properties
Door
The door properties window does two things when the Ok button is pressed.
- It configures settings on doors.
- It analyzes doors to see if they appear to be hull doors and it changes their type accordingly.
Door Switch Positions
Doors have two switches to operate them. The default location for both switches is at the center of the door geometry. To limit operation of a door to only one switch, simply put both switches in the same place.
Door switch locations are not visible. They are simply 3D locations. If a visible door switch is desired, you must create the mesh geometry yourself.
On large or thick doors, the default switch locations are often inaccessible. A visible object recognizable as a door switch should be created near the door. Then use this command to position the door switches at the visible objects.
Door switches do not have to be near the door they operate. They can be placed anywhere.
Door switch locations are only visible when edge line display is enabled. They are depicted as three intersecting lines, centered at the door switch location. The area of the lines is roughly equivalent to the hot spot of the switch when it is clicked; it is fairly large. Switches may not work if the hot spot of one overlaps the hot spot of another.
Key Commands:
Csets a switch location to the center of the door geometry.
Light Bulb
Configures the properties of all selected light bulbs.
Light Lens
Configures the properties of all selected light lenses.
Room Lighting
Configures the interior lighting settings on all selected rooms.
A check box indicates if sunlight enters the room. Rooms with windows or openings to the outside should permit sunlight to illuminate their interior. This affects the normal lighting state of the room geometry and its contents. Room lighting is not affected by opening or closing of doors.
Room lighting can be set to an initial state. Interior lights will be set accordingly when the design is manufactured.
- On sets initial lighting to bright. This is the default setting for all new rooms.
- Dim sets initial lighting to dim.
- Off sets initial lighting to off.
Room Void Gravity and Hold Access
Configures the hold accessibility and gravity settings on all selected room voids.
Room voids can permit access to the hold by people in the room void. Hold access options control what kinds of things people can access. People access the hold in a room using the cargo transfer window.
- Inaccessible prevents access to the hold.
- Armory accesses weapons, armor and ammunition.
- Bar accesses some food and drinks.
- Feeder accesses food and water.
- Fuel Coupling accesses hydrogen fuel.
- Garage accesses tools, fuel and ammo.
- Hold accesses all things in the hold.
- Pantry accesses all food and drinks.
- Pharmacy accesses medical supplies.
- Wardrobe accesses clothing and environment suits.
Room voids offer a choice of internal gravity options.
- Natural Gravity uses the gravity of the external environment of the spacecraft. The direction of gravity matches the gravity of the external environment. In zero-g conditions, there is no gravity inside the room void.
- Artificial Gravity provides gravity depending upon the life support module in use. When the LS module provides gravity, artificial gravity depends on functioning life support. When the LS module does not provide gravity, or it is broken, artificial gravity depends on functioning engines. The up direction is specified for room voids that provide artificial gravity.
- Zero Gravity negates gravity depending upon the life support module in use, to create a zero-G room. When the LS module provides gravity, zero gravity depends on functioning life support. When the LS module does not provide gravity, or it is broken, gravity matches the external environment.
Site
Grading determines how the site affects terrain vertices that fall within its area.
- Terrain grading leaves the underlying terrain alone.
- Level grading causes all terrain at the site to be raised or lowered to match the site.
- Cut grading lowers terrain to the site but terrain is not raised if it is below the site.
- Fill grading raises terrain to the site but terrain is not lowered if it is above the site.
Site meshes do not have to be level; they can be sloped or bumpy to create hills and valleys. Native terrain vertices are not spaced closely enough together to achieve fine landscape details using the site mesh. Terrain vertex spacing is typically one or more meters apart. Site meshes can be used to coarsly push the underlying terrain out of the way. Detailed modeling can be created to merge with the area, such as making a wide patio around an in-ground pool.
Blending determines how terrain transitions from the site elevation to the native elevation. Blending occurs when red glow is added to vertices of the site. When the red glow is at its strongest, the native terrain elevation is dominant. When the red glow is at its weakest, the site elevation is dominant. Glow is interpolated between vertices; this causes the influence of the site on the terrain to be interpolated.
- Roll Blend uses a curve function to calculate the transition, which creates a natural looking hill.
- Flat Blend uses linear interpolation to calculate the transition, which creates a flat level slope.
Blending smooths the transition from the site to the native terrain without cliffing. The best way to achieve this is to start with a level site without blending. Then surround the level site with one or more margin sites. Margins should be at least a meter wide, maybe two. A wider margin distributes the transition across a broader area.
Set the glow to red RGB(255,0,0) on the outermost vertices of the margin sites. The desired result has no glow where margin site vertices touch the level site and margin vertices have full red glow at the edges.
The simple Agricultural, Residential, Mine, Well, and Shore lots are created with red glow at the outermost vertices of the site. Try these in the building preview to see their effect on terrain.
Transporter Station Pad Locations
This command positions the personnel transporter pad locations for the selected transporter station.
Transporter stations have pad location where personnel teleporters appear. Teleporters appear at the pad locations, oriented to the normal gravity up direction for the room.
Transporters equipped with a vehicle transporter module can transport vehicles in addition to personnel. Vehicles are transported directly to and from their parking spots. Personnel pad locations have no effect on transporting vehicles.
Transporter pads do not have to be near the station that controls them. They can be placed anywhere.
Transporter pad locations are not visible in the game. They are simply 3D locations. If a visible pad is desired, you must create the pad geometry yourself. Texture effects can be applied to make the pads appear animated when on or active.
In the designer, transporter pad locations are only visible when edge line display is enabled. They are depicted as hexagons, centered at the pad locations. The orientation of the hexagon does not affect the orientation of the teleporter that appears there.
Key Commands:
Bbacks up to reenter the previous transporter pad location.Crestarts the action at the beginning.Dindicates completion of the pad locations.
Turret Base Position
This command collects information about the base of a turret. The pivot point and pivot axis of the turret base are determined.
The turret base rotates around its axis.
Steps:
- The pivot point of the base is entered.
- The pivot axis of the base is entered.
Turret Gun Position
This command collects information about the gun of a turret. The pivot point and pivot axis of the turret gun are determined. The gun fire emit point and direction are also determined.
Steps:
- The pivot point of the gun is entered.
- The pivot axis of the gun is entered.
- The gun fire emit point is entered.
- The gun fire aim point is entered. Distance from the emit point is not a factor.
- The gun sight point is entered, where the gunner sees from, when aiming the gun. The gun sight point moves with the gun barrel.
Weapon Emit Location
This command positions the weapon emit location for the selected fire control station.
Fire control stations have a weapon emit location where the discharge emerges from the weapon. The firing effect starts at the emit location and goes to the target. Weapon fire from these kinds of weapons does not hit any part of the firing vessel.
The weapon emit location does not have to be near the fire control station. It can be placed anywhere.
Weapon emit locations are not visible in the game. They are simply 3D locations. If a visible gun is desired, you must create the hull geometry yourself.
In the designer, weapon emit locations are only visible when edge line display is enabled. They are depicted as a four pointed star shape, centered at the emit location.
Hull
Creates a hull part using a shape generating command.
Room
Creates a room part using a shape generating command.
Landing Gear
Creates a landing gear part using a shape generating command.
Mesh
Creates a mesh part using a shape generating command.
Jig
Cutting
A cutting jig is created by drawing the shape of the cut. The shape is extruded into a jig. Round jigs can be made by entering a radius.
Steps:
- A point is entered to begin the cut shape.
- Subsequent points are entered to describe the cut shape.
- If making a round jig, radius point of jig is entered.
- A window offers extrusion options.
Key Commands:
Bbacks up to reenter the previous point requested.Crestarts the action at the beginning.Dfinishes the shape and proceeds to request the length of the jig along the Z axis. This option appears after the cut shape contains three or more points.Sround jig, only available after entering the first point.
Decal
A decal jig is created by drawing the shape of the decal outline. The shape is extruded into a jig. Round jigs can be made by entering a radius.
Steps:
- A point is entered to begin the decal shape.
- Subsequent points are entered to describe the decal shape.
- If making a round jig, radius point of jig is entered.
- A window offers extrusion options.
Key Commands:
Bbacks up to reenter the previous point requested.Crestarts the action at the beginning.Dfinishes the shape and proceeds to request the length of the jig along the Z axis. This option appears after the cut shape contains three or more points.Sround jig, only available after entering the first point.
Door
A door jig is created by drawing the shape of the door. The shape is extruded into a jig. Round jigs can be made by entering a radius.
Steps:
- A point is entered to begin the door shape. It may instead establish the lower left corner of a standard door shape.
- Subsequent points are entered to describe the door shape.
- If making a round jig, radius point of jig is entered.
- A window offers extrusion options.
Key Commands:
Tcreates a standard 1.2m x 2.1m door shape. This option appears when the first point has been entered. The first point will be the lower left corner of the standard door.Sround jig, only available after entering the first point.Bbacks up to reenter the previous point requested.Crestarts the action at the beginning.Dfinishes the shape and proceeds to request the length of the jig along the Z axis. This option appears after the window shape contains three or more points.
Launch Tube
A launch tube jig is created by drawing the shape of the launch tube. The shape is extruded into a jig. Round jigs can be made by entering a radius.
Steps:
- A point is entered to begin the launch tube shape.
- Subsequent points are entered to describe the launch tube shape.
- If making a round launch tube, radius point of jig is entered.
- A window offers extrusion options.
Key Commands:
Bbacks up to reenter the previous point requested.Crestarts the action at the beginning.Dfinishes the shape and proceeds to request the length of the jig along the Z axis. This option appears after the launch tube shape contains three or more points.Sround jig, only available after entering the first point.
Window
A window jig is created by drawing the shape of the window. The shape is extruded into a jig. Round jigs can be made by entering a radius.
Steps:
- A point is entered to begin the window shape.
- Subsequent points are entered to describe the window shape.
- If making a round jig, radius point of jig is entered.
- A window offers extrusion options.
Key Commands:
Sround jig, only available after entering the first point.Bbacks up to reenter the previous point requested.Crestarts the action at the beginning.Dfinishes the shape and proceeds to request the length of the jig along the Z axis. This option appears after the window shape contains three or more points.
Stations
Integrated
A station provides a place for a person or NPC to operate a system. It has a screen for display of system status and its controls. During the game, a player presses E to enter the operator's position of a station.
At integrated stations, the screen is only the display screen. You must create any surrounding geometry to frame the screen. The operator's position is only a location. You must create any accompanying geometry to provide a chair or console, as appropriate. It is recommended that accompanying geometry be created before creating the station.
All station screens have a native 2:1 aspect ratio. The screen is not confined to that ratio; deviations will result in compressed or stretched display contents. The screen is created by indicating two corner points of a rectangle. The screen is oriented to the grid, with +X going to the right and +Y going up on the screen. A station also collects information about the operator's location and body position.
Operator's Position Options:
- Sit Swivel · Operator can turn and look, like a swivel chair or the console/screen combo.
- Sit Stationary · Operator cannot turn but can twist at the waist and look.
- Stand · Operator stands; can turn and look.
- Stand Stationary · Operator stands; cannot turn but can twist at the waist and look.
Steps:
- A corner point of the screen is entered.
- The opposite corner point of the screen is entered.
- A window offers options for describing the operator's position.
- A point is entered to indicate the operator's location when using the station.
Key Commands:
Crestarts the action at the beginning.
Command
Creates an integrated command station.
Designer
Creates an integrated designer station.
Engineer
Creates an integrated engineer station.
Fire Control
Creates an integrated fire control station.
The fire control station stores a location where the weapon fire effect is emitted. This can an be anywhere in the design. Weapon system fire is omnidirectional. Weapon fire does not hit the vessel that fires it.
Helm
Creates an integrated helm station.
Medic
Creates an integrated medic station.
A medic station requests information about the patient position.
Patient's Position Options:
- Prone · Patient's body lies prone.
- Sit Swivel · Patient can turn and look, like a swivel chair or the console/screen combo.
- Sit Stationary · Patient cannot turn but can twist at the waist and look.
- Stand · Patient stands; can turn and look.
- Stand Stationary · Patient stands; cannot turn but can twist at the waist and look.
Steps:
- A corner point of the screen is entered.
- The opposite corner point of the screen is entered.
- A window offers options for describing the medic's and patient's positions.
- A point is entered to indicate the medic's location when using the station.
- The location of the patient is entered.
- A location indicating the patient's facing is entered.
Key Commands:
Crestarts the action at the beginning.
Creates an integrated navigator station.
Power Relay
Creates an integrated power relay station.
Sensor
Creates an integrated sensor station.
Shield
Creates an integrated shield station.
Transporter
Creates an integrated transporter station.
The locations of the transporter pads are indicated. The pad locations are used when transporting personnel.
Turret Gunner
Configures the gunner station on a selected turret.
Swivel Consoles w/Chairs
This is a complete chair and console combination. The geometry of a swivel chair and integrated display screen are provided. The console requires a large area to spin around.
Steps:
- The location of the base of the console is entered.
Key Commands:
Left/Right Arrowsrotates the console in 10 degree increments.Shiftwhen held, reduces the rotation to 1 degree increments.
Command
Creates a new command console.
Engineer
Creates a new engineer console.
Fire Control
Creates a new fire control console.
Helm
Creates a new helm console.
Medic
Creates a new medic console.
Creates a new navigator console.
Power Relay
Creates a new power relay console.
Sensor
Creates a new sensor console.
Shield
Creates a new shield console.
Transporter
Creates a new transporter console.
Citizen Post
A citizen post provides a place for a someone to sit or stand. During the game, a player presses E to enter the occupant's position of a troop post. Building residents and workers are positioned at citizen posts.
Citizen's Position Options:
- Sit · Citizen can turn and look, like a swivel chair.
- Stand · Citizen stands; can turn and look.
Steps:
- A window displays body positioning options for the citizen when at the post.
- The location of the citizen occupying the post is entered.
Key Commands:
Left/Right Arrowsrotates the citizen post in 10 degree increments.Shiftwhen held, reduces the rotation to 1 degree increments.
Livestock Post
A livestock post provides a place for an animal to be stationed at farms and zoos. When needed, positions for animals are chosen at random from among the unoccupied posts.
The large icon is a reminder of the possibility of large animals.
Steps:
- The location of the livestock occupying the post is entered.
Key Commands:
Left/Right Arrowsrotates the livestock post in 10 degree increments.Shiftwhen held, reduces the rotation to 1 degree increments.
Troop Post
A troop post provides a place for a troop to be stationed. During the game, a player presses E to enter the occupant's position of a troop post.
Troop's Position Options:
- Sit · Troop can turn and look, like a swivel chair.
- Stand · Troop stands; can turn and look.
Steps:
- A window displays body positioning options for the troop when at the post.
- The location of the troop occupying the post is entered.
Key Commands:
Left/Right Arrowsrotates the troop post in 10 degree increments.Shiftwhen held, reduces the rotation to 1 degree increments.
Panels
Alert Status
Creates a new alert status panel.
Steps:
- A corner point of the screen is entered.
- The opposite corner point of the screen is entered.
Key Commands:
Crestarts the action at the beginning.
Mission Status
Creates a new mission status panel.
Steps:
- A corner point of the screen is entered.
- The opposite corner point of the screen is entered.
Key Commands:
Crestarts the action at the beginning.
Room Life Support Status
Creates a new room life support status panel.
Steps:
- A corner point of the screen is entered.
- The opposite corner point of the screen is entered.
Key Commands:
Crestarts the action at the beginning.
World Map
Creates a new world map status panel.
Steps:
- A corner point of the screen is entered.
- The opposite corner point of the screen is entered.
Key Commands:
Crestarts the action at the beginning.
Capacitor Service Panel
Creates a new capacitor service panel.
Steps:
- A corner point of the service panel is entered.
- The opposite corner point of the service panel is entered.
Key Commands:
Crestarts the action at the beginning.
FTL Drive Service Panel
Creates a new FTL drive service panel.
Steps:
- A corner point of the service panel is entered.
- The opposite corner point of the service panel is entered.
Key Commands:
Crestarts the action at the beginning.
Life Support Service Panel
Creates a new life support service panel.
Steps:
- A corner point of the service panel is entered.
- The opposite corner point of the service panel is entered.
Key Commands:
Crestarts the action at the beginning.
Maneuver Drive Service Panel
Creates a new maneuver drive service panel.
Steps:
- A corner point of the service panel is entered.
- The opposite corner point of the service panel is entered.
Key Commands:
Crestarts the action at the beginning.
Power Plant Service Panel
Creates a new power plant service panel.
Steps:
- A corner point of the service panel is entered.
- The opposite corner point of the service panel is entered.
Key Commands:
Crestarts the action at the beginning.
Sensor Service Panel
Creates a new sensor service panel.
Steps:
- A corner point of the service panel is entered.
- The opposite corner point of the service panel is entered.
Key Commands:
Crestarts the action at the beginning.
Shield Service Panel
Creates a new shield service panel.
Steps:
- A corner point of the service panel is entered.
- The opposite corner point of the service panel is entered.
Key Commands:
Crestarts the action at the beginning.
Weapon System Service Panel
Creates a new weapon system service panel.
Steps:
- A corner point of the service panel is entered.
- The opposite corner point of the service panel is entered.
Key Commands:
Crestarts the action at the beginning.
Vehicles
Pod Bay
A pod bay indicates a place to store a drop pod. Drop pods can be used as life boats. They can also be used to deploy troops.
The cursor depicts a space that is 5m x 5m. A standard drop pod carries up to three people.
The pod bay indicates a location for a drop pod to be stored. Drop pods are loaded aboard the ship similar to vehicles.
The pod bay does not require direct access to the outside. When deployed, drop pods are ejected safely outside the hull, regardless of where they are stored. Drop pods are automated devices that attempt to land safely at the nearest planet. Drop pods do not have sufficient power to take off. Maneuverability is poor.
Steps:
- The location of the base of the pod bay is entered.
Key Commands:
Left/Right Arrowsrotates the pod bay in 10 degree increments.Shiftwhen held, reduces the rotation to 1 degree increments.
Ground Vehicle Parking Spot
A ground vehicle parking spot indicates a place to park a ground vehicle. Ship policies determine which specific ground vehicle will be stored.
On a ship equipped with a vehicle transporter, parking spots act as transporter pads for vehicles.
The cursor depicts a space that is 6m x 12m. The parking spot requires direct access to the outside through a door or opening or the ship must be equipped with a vehicle transporter system.
Steps:
- The location of the parking spot is entered.
Key Commands:
Left/Right Arrowsrotates the parking spot in 10 degree increments.Shiftwhen held, reduces the rotation to 1 degree increments.
Space Rocket Parking Spot
A space rocket parking spot indicates a place to park a space rocket. Ship policies determine which specific space rocket will be stored.
On a ship equipped with a vehicle transporter, parking spots act as transporter pads for vehicles.
The cursor depicts a space that is 10m x 10m. The parking spot requires direct access to the outside through a door or opening, unless the ship is equipped with a vehicle transporer or both a space vehicle recovery system and a space vehicle launcher.
Steps:
- The location of the parking spot is entered.
Key Commands:
Left/Right Arrowsrotates the parking spot in 10 degree increments.Shiftwhen held, reduces the rotation to 1 degree increments.
Space Vehicle Parking Spot
A space vehicle parking spot indicates a place to park a space vehicle. Ship policies determine which specific space vehicle will be stored.
On a ship equipped with a vehicle transporter, parking spots act as transporter pads for vehicles.
The cursor depicts a space that is 12m x 17m. The parking spot requires direct access to the outside through a door or opening, unless the ship is equipped with a vehicle transporer or both a space vehicle recovery system and a space vehicle launcher.
Steps:
- The location of the parking spot is entered.
Key Commands:
Left/Right Arrowsrotates the parking spot in 10 degree increments.Shiftwhen held, reduces the rotation to 1 degree increments.
Water Vehicle Parking Spot
A water vehicle parking spot indicates a place to park a water vehicle. Ship policies determine which specific water vehicle will be stored.
On a ship equipped with a vehicle transporter, parking spots act as transporter pads for vehicles.
The cursor depicts a space that is 12m x 24m. The parking spot requires direct access to the outside through a door or opening or the ship must be equipped with a vehicle transporter system.
Steps:
- The location of the parking spot is entered.
Key Commands:
Left/Right Arrowsrotates the parking spot in 10 degree increments.Shiftwhen held, reduces the rotation to 1 degree increments.
Space Vehicle Recovery System
A recovery system simplifies the landing process for space vehicles attempting to get aboard a spacecraft. The recovery system displays an approach lighting system that guides the pilot toward the recovery system. When the vehicle enters the recovery system, it is captured and moved instantly to a vacant parking spot, if one is available.
The recovery system appears as a virtual runway in space. The width of the virtual runway is 20m and the length is 500m.
Steps:
- The location of the terminating end of the recovery system is entered. Vehicles land at the other end.
Key Commands:
Left/Right Arrowsrotates the recovery system in 10 degree increments.Shiftwhen held, reduces the rotation to 1 degree increments.
Space Vehicle Launcher
A space vehicle launcher is a place to position a space vehicle for launch. It also determines the direction in which the vehicle is launched.
A space vehicle parked aboard the spacecraft can request launch. If a vacant launch pad is available, their vehicle is moved instantly to the launch pad. After a brief count down, the space vehicle is launched.
If the launch tube is equipped with a door, it opens before the launch and it closes after the launch.
The design must provide sufficient room for the desired vehicle on the launch pad. The cursor depicts a space that is 12m x 17m. The launch pad requires direct access to the outside through a door or opening. The launch tube jig is useful for creating a passage way for the vehicle to reach the outside.
Steps:
- The launch pad location is entered.
- The launch tube exit location is entered.
Key Commands:
Left/Right Arrowsrotates the launch pad in 10 degree increments.Shiftwhen held, reduces the rotation to 1 degree increments.
Spacecraft Parking Spot
A spacecraft parking spot is a place to park a spacecraft. Spacecraft factories place newly manufactured spacecraft on empty parking spots. Airport terminals provide parking spots for arriving spacecraft to land.
The size of the spacecraft parking spot is equal to the maximum size spacecraft that can be manufactured on the ground. That is also the largest size spacecraft that is expected to land on the ground at an airport.
Spacecraft parking spots are intended to be used in building designs. There is no current useful purpose for placing them in a spacecraft design.
Steps:
- The location of the parking spot is entered.
Key Commands:
Left/Right Arrowsrotates the parking spot in 10 degree increments.Shiftwhen held, reduces the rotation to 1 degree increments.
Details
Berths
A berth indicates a place where a person sleeps. Berths provide a place for avatars to recall into the universe after their body is killed.
Berths supply life support to the occupant, even if the air is gone from the room. This could happen if the life support system was functioning but the door to the outside was left open. It is appropriate to create geometry around the berth depicting a canopy or chamber.
The cursor depicts a space that is 1m x 2m.
Steps:
- The location of the person when sleeping in the berth is entered.
Key Commands:
Left/Right Arrowsrotates the berth position in 10 degree increments.Shiftwhen held, reduces the rotation to 1 degree increments.
Captain
Creates a captain's berth.
Officer
Creates an officer berth.
Crew
Creates a crew berth.
Troop
Creates a troop berth.
Passenger
Creates a passenger berth.
Contrail Emitter
A contrail emitter marks the location for maneuver drive thruster effects to begin. The type of effect used is dependent upon the maneuver drive module in use.
Steps:
- The location of the contrail emitter is entered.
Decals
Empire Flag
The flag decal is created by entering two corner points of a rectangle. The flag is oriented to the grid, with +X going to the right and +Y going up on the flag.
The decal rectangle should be square or nearly square in aspect ratio. It should have faces behind it. The flag that gets displayed in the area may not be square in shape. The flag's aspect ratio will be preserved, exposing faces behind the flag, or visible through holes in the flag.
Steps:
- A corner point of the flag is entered.
- The opposite corner point of the flag is entered.
Key Commands:
Crestarts the action at the beginning.
Empire Name
The empire name decal is created by entering two corner points of a rectangle. The decal is oriented to the grid, with +X going to the right and +Y going up on the decal.
Steps:
- A corner point of the decal is entered.
- The opposite corner point of the decal is entered.
Key Commands:
Crestarts the action at the beginning.
Spacecraft Name
The ship name decal is created by entering two corner points of a rectangle. The decal is oriented to the grid, with +X going to the right and +Y going up on the decal.
Steps:
- A corner point of the decal is entered.
- The opposite corner point of the decal is entered.
Key Commands:
Crestarts the action at the beginning.
Captain's Name
The capt name decal is created by entering two corner points of a rectangle. The decal is oriented to the grid, with +X going to the right and +Y going up on the decal.
Steps:
- A corner point of the decal is entered.
- The opposite corner point of the decal is entered.
Key Commands:
Crestarts the action at the beginning.
Berth Assignee's Name
The berth assignee's name decal is created by entering two corner points of a rectangle. The decal is oriented to the grid, with +X going to the right and +Y going up on the decal. After creating a berth assignee's name decal, it should be associated with a berth, to show the assignee's name.
Steps:
- A corner point of the decal is entered.
- The opposite corner point of the decal is entered.
Key Commands:
Crestarts the action at the beginning.
Game Table
Light Bulb
Adds a light bulb part to the design.
Steps:
- The location of the light bulb is entered.
- The aim point of the light is entered. Distance from the emit point is not a factor.
- Omnidirectional, downward or forward facing lights are created using a key command.
Key Commands:
Nindicates the light is omnidirectional.Dindicates the light is to point downward.Findicates the light is to point forward.
Remote Camera
Remote cameras permit an avatar sitting at a command station to see from the camera's location.
Steps:
- The location of the remote camera is entered.
Landscape
Fence/Wall
Fences and walls are drawn as a series of segments. The end points of the segments will elevate to the terrain as it rises and falls due to site grading.
Fences and walls are obstructions to movement.
Fences offer a selection of fence and wall styles.
Shrub
A shrub marks the location for a plant. The location of the shrub will elevate to the terrain as it rises and falls due to site grading.
The specific DNA of the plant comes from the environment in which the building is constructed. A window offers a choice of plant type.
- Agriculture The type is determined by agricultural processes running at the building.
- Random A random type is selected at each building.
- Plant Resource A specific plant resource can be chosen. Type is random when the building is not agricultural.
Steps:
- A window asks the type of shrub.
- The location of one or more shrubs is entered.
Tree
A tree marks the location for a plant. The location of the tree will elevate to the terrain as it rises and falls due to site grading.
The specific DNA of the plant comes from the environment in which the building is constructed. A window offers a choice of plant type.
- Agriculture The type is determined by agricultural processes running at the building. Type is random when the building is not agricultural.
- Random A random type is selected at each building.
- Plant Resource A specific plant resource can be chosen.
Steps:
- A window asks the type of tree.
- The location of one or more trees is entered.
Site
Creation of a new site mesh begins by choosing options. The shape of a site mesh is then created by drawing its outline.
Steps:
- A window offers site grading options.
- A point is entered to begin the site mesh shape.
- Subsequent points are entered to describe the site mesh shape.
Key Commands:
Bbacks up to reenter the previous point requested.Crestarts the action at the beginning.Rstarts a round site.Dindicates completion of the shape.
Build Zone
The shape of a build zone mesh is created by drawing its outline.
Steps:
- A point is entered to begin the build zone mesh shape.
- Subsequent points are entered to describe the build zone mesh shape.
Key Commands:
Bbacks up to reenter the previous point requested.Crestarts the action at the beginning.Gstarts a round build zone.Dindicates completion of the shape.
Paths
Barrier
A barrier is created as an extrusion shape.
Hull Void
A hull void is created as an extrusion shape or a spindle shape.
Room Void
A room void is created as an extrusion shape or a spindle shape.
Environment Void
An environment void is created as an extrusion shape or a spindle shape.
Walk Path
Walk paths are drawn as a series of segments. Each end of a walk path segment is a node. Walk paths form an interconnected network of nodes that leads to every place an NPC might need to walk. They can interconnect with ladder paths, to create connections between heights. The number of nodes in the network should be minimized for efficiency.
Nodes do not have to lie on the floor. This is useful when connecting a walk path to the top end of a ladder path.
Ladder Path
Ladder paths do not have to be exactly vertical. They can travel at any angle.
The top end of the ladder path should extend high enough that a player climbing the ladder can get off. For example, the ladder path for a ladder going up to the edge of a roof should go above the roof, or a player might not be able to get off the ladder onto the roof.
Sketch
The sketch is created by entering two corner points of a rectangle. The sketch is oriented to the grid, with +X going to the right and +Y going up on the sketch. The picture file to be displayed in the rectangle is selected using a file chooser.
Steps:
- A corner point of the sketch is entered.
- The opposite corner point of the sketch is entered.
- A file chooser requests the picture file.
Key Commands:
Crestarts the action at the beginning.
Align Turbo Lift Stop
Moves and rotates the selected turbo lift stop.
This method must be used when establishing the location of each stop of a turbo lift. Routine move, rotate, and mouse drag operations affect all stops of the lift simultaneously.
The move is described using the grid. The grid is oriented relative to the selected turbo lift stop. That grid location is identified as the starting reference for the move. The grid is then oriented to the destination location and rotation.
Selected turbo lift stops are moved such that the grid orientation at the start location aligns with the grid orientation at the destination.
Associate Parts
Certain parts can be associated with certain other parts. Association is a loose connection between parts. The meaning of this association depends upon the parts involved.
A part can be associated with only one other part. Any number of parts can be associated with the same part.
Parts are selected for the association. One or more parts to be associated are selected. A single part is also selected that is the target of the association. This command does nothing if no parts are selected that can be associated. This command does nothing if no target part is select or more than one target part is selected.
Dissociate Parts
Removes any associations from the selected parts.
This only affects parts that are associated to other parts.
This does not affect the part that is the subject of those associations. That part does not have to be selected.
Jig Cut
Jig cutting requires that a jig and one or more other parts be selected, depending on the jig.
The jig may be a part sealed by another architect. Parts cannot be cut if they are sealed by another architect but a sealed jig can be used to cut parts.
Cutting Jigs
Cutting jigs cut the faces of parts. Cutting jigs require that one or two other parts be selected. The jig is positioned to penetrate the parts to be cut. The jig cuts the hole. When two parts are cut, the gap between them is lined with faces to create a solid connection.
Not all parts can be cut by jigs.
Door Jigs
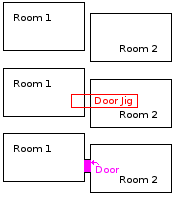
Door jigs create operational doors that connect rooms with each other and to the outside. Door jigs require that two other parts be selected that are rooms or hulls, or one of each. The door jig is positioned to penetrate both parts to be cut. The jig cuts the hole and lines it with faces to create a solid connection.
A door is created from the cut out faces. It can be modified to represent open and closed states.
When a door jig cuts only one part, no door is made. The cut out pieces remain in place.
When a turbo lift uses its door jig to cut out a door, the door is assigned with the current stop name of the turbo lift. It appears in the parts list as a turbo lift door.
Window Jigs
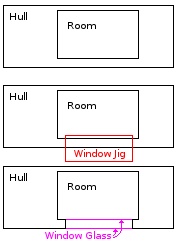
Window jigs create transparent windows that connect rooms with each other and to the outside. Window jigs also create translucent windows.
Translucent windows are opaque panels that glow in response to internal lighting conditions, to simulate a window. Translucent windows are used to create a facade of greater internal room detail, without having to make the rooms behind them.
To create a window, the window jig is positioned to penetrate the parts to be cut. The jig and one or two other parts are selected to be cut by the jig. Those parts must be rooms or hulls, or one of each. The jig cuts the hole. When two parts are cut, the gap between them is lined with faces to create a solid connection.
Window panes are created from the cut out faces. Window glass is optional and it can be deleted where it is not wanted, to achieve the desire appearance.
- When a window is created between a room and the hull, a single thin two-sided transparent window pane is created from the hull skin.
- When a window is created between two rooms, two one-sided transparent window panes are created.
- When a window is created in one room or hull, a one-sided translucent window pane is created.
Launch Tube Jigs
A launch tube jig creates a space vehicle launch tube to connect an internal room with the outside.
To create a launch tube, the jig is positioned to penetrate the parts to be cut. The jig and one or two other parts are selected to be cut by the jig. Those parts must be one room and one hull. The jig cuts the hole and lines it with faces to create a solid connection.
A thin two-sided door is created from the faces cut from the hull. It can be modified to represent open and closed states. The launch tube door is optional and it can be deleted if unwanted.
Note that a door jig can also be used to create a launch tube. It just depends on the type of door desired, thick or thin. After the launch tube is cut out, a space vehicle launcher must be installed to complete the launch system. Refer to the Vehicles, Space Vehicle Launcher menu option.
Join
Joins multiple parts together to combine them into a single part.
The complement to this command is Split Faces.
Make
Make functions provide a way to create new parts from existing parts.
Decal
Each selected part is converted into a decal if possible. Not all parts can be converted into other parts.
Door
Each selected part is converted into a door, if possible. Not all parts can be converted into other parts.
Hull
Each selected part is converted into a hull, if possible. Not all parts can be converted into other parts.
Landing Gear
Each selected part is converted into a landing gear, if possible. Not all parts can be converted into other parts.
Mesh
Each selected part is converted into a mesh, if possible. Not all parts can be converted into other parts.
Room
Each selected part is converted into a room, if possible. Not all parts can be converted into other parts.
Turbo Lift
A turbo lift is made from a selected room, room void, and door jig. The turbo lift is created with three states.
The room is used to create the Car state of the lift. This is the geometry that makes up the visible appearance of the lift car. It moves to each stop when the lift is called.
The room void is used to create the Room Void state of the lift. The room void describes the accessible space inside the lift car. It moves to each stop when the lift is called.
The door jig becomes the Door Jig state of the lift. The door jig is attached to the turbo lift, used when making the jig cut at each stop. The jig state is removed during the finalizing process.
When the first door is cut using the lift, the Uncut Car state is created using the room mesh. This geometry is used when making the jig cut at each stop. The uncut car state is removed during the finalizing process.
Use the parts manager to create stops for the turbo lift. Creating three stops goes sort of like this.
- Make the turbo lift.
- Position the lift car at the first stop.
- Right-click the lift in the parts manager to add the first stop.
- Select the lift and a room. Use Parts, Jig Cut to cut the first door. This also cuts the initial door opening into the lift car and the uncut car state is added to the lift.
- Use the parts manager to add the second stop, before moving the car.
- Align the car at the second position; do not copy it. The Part, Align Turbo Lift Stop command is the ONLY tool for doing this. Dragging, rotating or moving the lift car affects all lift stops equally.
- Jig cut a door at the second position, using the lift.
- Add the next stop.
- Align the car at the next position.
- Jig cut a door at the next position.
- To see the car at any of its stops, right-click the lift in the parts manager.
The lift will not act as a jig to cut anything until a stop has been added. If the jig cut does nothing, insure the lift has at least one stop.
Do not cut the room with the jig before making the lift. In order for the turbo lift jig to make a door, the jig must cut the lift and a room when the first door is made. The uncut car state is created then; it is used internally when cutting doors at each additional stop.
The lift car model actually moves to each stop, unlike the states of a door or landing gear that are represented by multiple different models. Changes to the lift car will affect its appearance at every stop. The lift car may be edited at any stop. The shape of the door should not be changed. It might stop producing the desired jig cut result due to cached information.
Doors at each stop should be grouped to match the stop name. This connects the door to the stop of the turbo lift. A turbo lift door with no matching turbo lift stop will not call the lift car.
Turret
Makes a turret base from a selected part. A turret base provides the rotating foundation for a turret gun. The gun can be elevated and lowered, providing a full hemisphere of coverage.
The turret base rotates around its axis. The axis direction of the turret is the up (+Z) direction of the grid when this command is run. The grid should be positioned before making the turret.
The default turret does not require a gun. If no gun is made, shots will be fired from the middle of the turret base.
To create a gun for the turret, select the turret base after it is created. Use the part manager to add a Gun state. After the gun is added, various states of the gun may then be added for more detail when firing and reloading.
Information about the gun may be also specified. Use the Part, Properties, Turret Gun Position command to assign information needed to animate the gun's movement.
A gunner station must be assigned to operate the turret. Use the Part, Stations, Integrated, Turret Gunner command to assign the gunner's station to a turret.
In the designer, only the currently selected state of a turret gun is visible. To view all states of a turret gun simultaneously, select the Gunner Station state of the turret. Then all states of the turret are visible at once.
Steps:
- The pivot point of the turret base is entered.
Window
Each selected part is converted into a window. The transparency of the window is configurable.
Doors and other multi-state parts cannot include window parts but they can have transparent faces. To make windows in those parts, apply transparency to the faces of the window glass. They will not glow due to internal lighting but they will function for viewing through them.
Light Lens
Each selected part is converted into a light lens.
The parts represent only the glowing lit lens portion of the light. The bezel or other hardware should not be included in the light or they will glow.
- Street lights are turned on/off automatically, as natural light level changes.
- Spacecraft headlights are turned on/off using ship controls.
Light lenses produce a steady glow that appears as a glow spot centered on the lens. Light lenses do not blink or oscillate.
Making light lenses does not affect the actual emission of light by the design. Illumination is added by making a light bulb, using the Part, Make, Light Bulb command.
Light illumination does not require that any light lens parts exist; they simply add detail.
Each selected part is converted into a navigation light lens. The color of the nav light glow is configurable.
This represents only the glowing lit lens portion of the lights. The bezel or other hardware should not be included in the light or they will glow. Navigation lights are turned on/off using ship controls. On buildings, nav lights are on at night if the building has power.
Nav light lenses produce a steady glow in the color that is configured for them. Nav light lenses do not blink or oscillate.
Terrestrial aircraft usually have a green nav light on the starboard wingtip and a red nav light on the port wingtip. Sometimes they have a red nav light on the belly.
Rotating Beacon Lens
Each selected part is converted into a rotating beacon lens. The color of the rotating light glow is configurable. The +Z axis of the design grid establishes the rotation axis of the light glare effect.
The parts represent only the glowing lit lens portion of the lights. The bezel or other hardware should not be included in the light or they will glow. Rotating beacons are turned on/off using ship anticollision light controls. On buildings, rotating beacons are on at night if the building has power.
Rotating beacon lenses oscillate slowly around an axis, using a colored light glare effect. The effect is centered on the geometry of the lens.
Terrestrial aircraft often use one or more white strobes and/or rotating red beacons to provide an anticollision light system.
Strobe Lens
Each selected part is converted into a strobe light lens. The color of the strobe light glow is configurable.
This represents only the glowing lit lens portion of the lights. The bezel or other hardware should not be included in the light or they will glow. Strobes are turned on/off using ship anticollision light controls. On buildings, strobes are on at night if the building has power.
Strobe lenses blink once per second. Strobe lenses are typically bright white.
Terrestrial aircraft often use one or more white strobes and/or red rotating beacons to provide an anticollision light system.
Symmetrical Copy
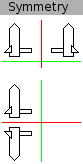
A window presents a choice of X, Y or Z axis. Each selected part is duplicated. The copied parts are mirrored across the center of the grid plane, in the direction of the chosen axis.
For example, if the red X axis is chosen, parts will be copied left to right. If the green Y axis is chosen, parts will be copied front to back. If the blue Z axis is chosen, parts will be copied top to bottom.
Face
Face menu items edit the faces and vertices within parts, rather than whole parts.
When working on more than one part in face mode, one of the parts is the target part. It is often the last part that was selected before entering face mode. It can be changed by selecting a different part on the parts window.
Face Mode
Switches between face mode and part mode.
One or more parts must be selected to enable face mode.
Face mode must be enabled to use any face menu commands, except this switch to turn face mode on or off.
Face mode is required to use the texture wrapper.
Isolate Parts
Isolates parts when working in face mode.
When enabled, only the selected parts are visible while working in face mode.
When disabled, all parts are visible while working in face mode.
Add
Adds one or more faces to the target part.
Faces can be added individually, by drawing their boundary. A triangle, quad, or face boundary can be drawn. Faces can also be added using shape generators.
Triangle
A triangle is created by drawing its boundary of three points.
Draw direction determines up direction of the face, for triangle facing. The up side of the triangle is the side where the vertices are clockwise.
Steps:
- The first point of the triangle is entered.
- The second point of the triangle is entered.
- The third point of the triangle is entered.
- Input repeats to draw another triangle.
Key Commands:
Bbacks up to reenter the previous point requested.Crestarts the action at the beginning.
Quad
A quad is created by drawing its boundary of four points.
Draw direction determines up direction of the quad, for triangle facing. The up side of the quad is the side where the vertices are clockwise.
Steps:
- The first point of the quad is entered.
- The second point of the quad is entered.
- The third point of the quad is entered.
- The fourth point of the quad is entered.
- Input repeats to draw another quad.
Key Commands:
Bbacks up to reenter the previous point requested.Crestarts the action at the beginning.
Face
An individual face is created by drawing its boundary. At least three boundary points are needed to create a face. A round face can be made by entering a radius.
Grid determines up direction of the face, for triangle facing. Orient the grid to the area before drawing the face.
Steps:
- A point is entered to begin the shape of the face.
- Subsequent points are entered to describe the shape of the face.
- If making a round face, radius point of face is entered.
Key Commands:
Bbacks up to reenter the previous point requested.Crestarts the action at the beginning.Dfinishes the face. This option appears after the shape contains three or more points.Sround face, only available after entering the first point.
Finish
Paint
Paint is a colored coating applied on top of the surface texture.
Paint colors can be chosen from one of several theme colors. Theme colors are controlled by empire policy. When a ship is manufactured, the theme colored parts are painted accordingly.
Theme painted parts do not change color automatically when a ship changes empire. Theme painted parts can be repainted at any time. A color theme must be used when repainting but it can be any color theme, enabling company ships to be repainted with their own color themes.
Paint has transparency. Opaque paint completely obscures the underlying texture. A small amount of transparency allows some of the underlying texture to show through. This can retain useful detail, depending on the texture. Paint that is mostly transparent causes only a slight tint change to the underlying texture. The lowest setting removes paint entirely.
Polish
Polish helps to make surfaces appear matte or shiny. Polish settings cause specular highlights to appear. Specular highlights are those shiny spots on glossy surfaces, like the shiny spot on a polished apple, or the glints of light off waves at sunset. Specular highlights are seen when the angle between the eye, surface, and light source are just right.
Specular highlights simulate the reflection of the incoming light off the surface. Light reflected off the surface gets scattered, more or less depending on surface roughness. If the light was reflected perfectly, a mirror image of the light source would be visible. As this is only a simulation, a true reflection will not be achieved.
Specular highlighting is calculated at vertices. The result is interpolated between vertices. Specular highlighting is most effective on surfaces with ample vertices. Polish settings control the brightness and intensity of specular highlights.
Small bright intense highlights produce a glossy appearance. Examples include: apples, glass, chrome.
Large diffuse dim highlights produce a satin appearance. Examples include: plastic, fabric, skin, finished wood.
Glow
Glow is a color that is emitted at vertices. Glow is added to the results of other lighting conditions at the vertex.
When there is little or no other lighting, glow is easy to see. Low intensity glow may be difficult to see in bright lighting conditions. A glow color of RGB(255,255,255) would turn every detail of a surface to bright solid white, regardless of lighting or texturing.
Glow color is applied at selected vertices of selected faces. Glow is interpolated between vertices. To get a crisp drop off in glow between one face and another, select the common vertices but only select the face that should glow.
Glow color obscures the surface color beneath, by modulating colors toward the glow color. The amount depends on the intensity of the glow color. Use self illumination to make a surface bright without changing its color.
Light lenses use glow when they are rendered in the on state. The glow color of the lens is not affected by the color of the underlying surface texture or paint. Lens parts glow automatically so their on/off state can be controlled. You do not have to set up the glow on lenses.
Self Illumination
Self illumination causes a face to appear bright regardless of environmental lighting. Typical objects are not self illuminated, instead relying on light sources to illuminate their surfaces in a realistic way.
Full self illumination results in a bright surface that never modulates due to lighting. This effect is useful when creating display screens or light lenses. This differs from glow in that the resulting appearance is the color of the surface texture/paint, only bright. Glow adds a uniform color to the underlying texture, which masks the texture and paint.
Display screens use self illumination. The difference with screens is that the self illumination is applied automatically. You do not have to set up the self illumination of screens.
Transparency
Transparency can be applied to faces to see through them. Transparent faces do not glow due to internal lighting like windows.
Transparency may be set to invisible. Invisible faces are not useful for any purpose.
Avoid situations where the player may see through several transparent faces at the same time. This will often produce undesirable results.
Transparency is useful when making windows in doors and other multi-state parts. Multi-state parts cannot include windows but they can have transparent faces.
Effect Intensity
Effects are emitted at vertices. Brightly lit effects are added to the results of other lighting conditions at the vertex.
Effect intensity is applied at selected vertices of selected faces. Effect intensity is interpolated between vertices.
Effect textures are applied to faces using the texture wrapper. Effect intensity does not affect faces that do not have effects textures.
Cut Face
Faces are cut by drawing a cut line. Faces are only cut if the line lies in the plane of the face.
Steps:
- A point is entered to begin the cut line.
- Subsequent points are entered to describe the cut line.
Key Commands:
Bbacks up to reenter the previous point requested.Crestarts the action at the beginning.Dindicates completion of the cut.
Divide Faces
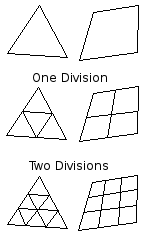
Faces are divided into smaller faces.
Triangles are divided along each edge. Applying 1 division produces 4 triangles. Applying 2 divisions produces 9 triangles. Applying 3 divisions produces 16 triangles.
Quads are divided along each edge. Applying 1 division produces 4 quads. Applying 2 divisions produces 9 quads. Applying 3 divisions produces 16 quads. Polygons with more than 4 sides are not divided.
Flatten Vertices
Operates on selected vertices of selected faces.
Changes the up direction at each selected vertex to match the facing direction of its face, if its face is selected.
After flattening, a curved surface made using multiple faces will appear strongly faceted because shading changes suddenly where the up direction changes. Compare this to the result of Smooth Vertices.
To see the effect of this.
- Create a sphere shape.
- Select all of its faces and vertices.
- Flatten its Vertices.
- Observe the result.
- Smooth its vertices.
- Compare the result.
Fracture Faces
Faces with more than three vertices are replaced with one or more individual triangles.
Fuse Faces
Selected faces are joined together into a single face where possible.
Faces must be coplanar and they must share an edge.
Loop Cut
Loop cutting attempts to find a path around the surface of a part. The faces of the part are cut where the loop cut line crosses them.
Steps:
- The location along the edge of a face is entered.
Punch Face
Holes are punched into faces by drawing a cut line. Faces are only cut if the line lies in the plane of the face. Round holes can be cut by entering a radius.
Steps:
- A point is entered to begin the punch shape or mark the center of a round hole.
- Subsequent points are entered to describe the punch shape.
- If making a round hole, radius point of hole is entered.
Key Commands:
Bbacks up to reenter the previous point requested.Crestarts the action at the beginning.Dindicates completion of the punch shape.Sround hole, only available after entering the first point.
Push Pull
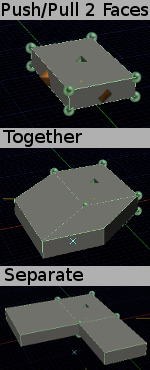
Moves or copies the selected faces. Face edges are filled with additional faces instead of leaving gaps, like an extrusion. Faces may be moved together or separately.
When moved together, all faces move in a common direction. Faces are not added where edges overlap. This is the default behavior.
When moved separately, each face moves in the direction it is facing. Every face adds new faces at the edges, regardless of overlap.
When the push/pull is initiated using a menu command, movement is based on distance from grid center. When the push/pull is initiated using a hot key, movement is based on changes in cursor location.
Steps:
- A point is entered to indicate the amount of movement. The point also determines the direction when moving faces together.
Key Commands:
X,Y,Zlocks movement to an axis when moving together. Default is none.Sswitches between dragging faces separately or together.Ctrlwhen held, copies the selected objects instead of moving them.
Reverse Faces
Reverses the facing direction of selected faces.
Smooth Vertices
Operates on selected vertices of selected faces.
Changes the up direction at each selected vertex to match the average facing direction of all selected faces that share the same vertex.
After smoothing, a curved surface made using multiple faces will appear smooth because the surface color modulates smoothly between changes in surface up direction. Compare this to the result of Flatten Vertices.
To see the effect of this.
- Create a sphere shape.
- Select all of its faces and vertices.
- Flatten its Vertices.
- Observe the result.
- Smooth its vertices.
- Compare the result.
To see a more advanced example, showing why only vertices of selected faces are considered.
- Create a simple cylinder using the tubing command. One path segment is adequate. Make the diameter about the same as the length.
- Select all of its faces and vertices.
- Smooth its vertices.
The result considers the end caps so the smoothing is trying to wrap around the ends. This doesn't look correct on our simple cylinder.
- Flatten the vertices.
- Deselect the face at each end of the cylinder.
- Smooth the vertices.
This time the curved side of the cylinder should look smooth, with a crisp turn at the end caps.
Split Faces
Selected faces are removed from the current part.
A new part is created using the removed faces. The type of the newly created part is the type of the target part.
This command complements the Join Parts command.
Helpers
Helpers assist the architect when creating geometry. Helpers do not create or modify geometry.
Save Grid Position
Stores the current grid position to a numbered location.
Grid positions are saved with a design.
Grid positions are common to all architects in the same designer.
Restore Grid Position
Restores the position of the grid to a previously saved grid position.
Restore Position to Origin restores the grid to the absolute coordinate system.
Find Vertices
When this switch is enabled, vertices can be found using the mouse.
This only applies when working in face mode.
Find Edges
When this switch is enabled, visible edges can be found using the mouse.
This only applies when working in face mode.
Find Faces
When this switch is enabled, faces can be found using the mouse.
This only applies when working in face mode.
Move Grid
Moving the grid changes the location of its center. The rotation of the grid does not change. The grid center is where the red X axis and green Y axis lines cross.
Steps:
- A point is entered at the new grid center.
Key Commands:
Srestores the center of the grid to the true center of the design space without changing its rotation.
XY Grid
Changes the orientation of the grid without changing its origin.
XZ Grid
Changes the orientation of the grid without changing its origin.
YZ Grid
Changes the orientation of the grid without changing its origin.
Position Grid
Positioning the grid changes the location of its center and the rotation of the grid lines. The grid center is where the red X axis, green Y axis, and blue Z axis lines cross.
Steps:
- A point is entered at the new grid center.
- A second point is entered to set the direction of the red X axis line. Its distance from the center does not matter as it only determines a direction.
- A third point is entered to set the direction of the green Y axis line. It may be entered at any location in the new grid plane.
Key Commands:
Bbacks up to reenter the previous point requested.Crestarts the action at the beginning.Srestores the grid to the absolute coordinate system of the design space.Frestores the grid rotation to flat, without moving the grid. The direction of the axes is restored to match the absolute coordinate system, without moving the origin.Xrotates the grid 180 degrees around the X axis, without moving the grid.Yrotates the grid 180 degrees around the Y axis, without moving the grid.Zrotates the grid 180 degrees around the Z axis, without moving the grid.
Show Grid
Turns the visible grid on and off.
The grid plane is always active, regardless of its visibility state.
Grid Follows Work
When this switch is on, the grid origin moves to the location of each point entered in response to coordinate input, either using the mouse pointer or by entering a location into the input tool bar. The rotation of the grid does not change.
This is convenient when the location of each subsequent point input is known as a vector relative to the last point entered.
Here is an example of drawing a 2.5 x 4.5 box, with lower left corner at (1.2, 6.7). Assume a command has been started that requests points one by one until completed. None of the points lands on a whole grid increment.
To draw that closed box without grid following work, these points would have to be input.
1.2,6.7
1.2,11.2
3.7,11.2
3.7,6.7
1.2,6.7 to close
To draw that closed box with grid following work, these points would have to be input.
1.2,6.7 grid follows work to this location
,4.5 omitted X=0
2.5 omitted Y=0
,-4.5
-2.5 to close
In this example, a lot less typing and mental math was needed when the grid followed the work.
Snap to Grid
When this switch is on, point input using the mouse is rounded to the nearest grid intersection. Dragging of selected objects is also rounded to grid increments.
Refer to the Grid as a Tool section for details about how this works.
Snap to Edges
When this switch is on, point input using the mouse searches for visible edge lines near the pointer. This search is independent of the grid and is entirely based on the apparent distance between the pointer and edge lines.
When objects are dragged with the mouse, this switch will cause them to snap to the visible edge lines of objects.
Snap to Vertices
When this switch is on, point input using the mouse searches for vertices of visible objects near the pointer. This search is independent of the grid and is entirely based on the apparent distance between the pointer and vertices.
When objects are dragged with the mouse, this switch will cause them to snap to the vertices of visible objects.
Bounding Box
Bounding boxes are a visual indicator of limits imposed by the designer, to keep the size of designs inside reasonable limits. Bounding boxes do not prevent drawing outside the bounds; they just show where the limits are.
Building Structure Design Limit
Shows the size limits of the combined hull parts of a building blueprint. All hull parts of a building must fit inside this space.
A building design that exceeds this limit cannot be finalized.
Building Structure Site Limit
Shows the size limits of the combined site meshes of a building blueprint. All site meshes of a building must fit inside this space.
A building design that exceeds this limit cannot be finalized.
Spacecraft Ground Build Limit
Shows the size limits of a spacecraft to be built on the ground.
A spacecraft design that exceeds these limits cannot be built on the ground. It must be built in space, near a space station.
Spacecraft Max Design Limit
Shows the size limits of the combined hull parts of a spacecraft blueprint. All hull parts of a spacecraft must fit inside this space.
A spacecraft design that exceeds this limit cannot be finalized.
Change My DNA
Changes the DNA of the architect's avatar.
This is useful when designing blueprints for a specific race.
Only available in the on line designer.
View
Go To Selection
Teleports your avatar to the center of the selected objects.
Save My Position
Saves the current position of your avatar to a numbered spot.
Positions are saved with the design. They are common to all architects in the same designer.
Restore My Position
Position to Origin
Teleports your avatar to the absolute coordinate system.
Position to Grid
Teleports your avatar to the grid.
Restore Number
Restores a position that was saved using the Save My Position command.
Your avatar teleports to the restored position.
Show Back Faces
When this switch is on, the backs of faces are visible. Back faces are tinted yellow, to distinguish them from front faces.
Back faces are not visible when the model is rendered in the game universe.
Show Edges
When this switch is on, the edges of faces are visible.
Edges are not visible when the model is rendered in the game universe.
Buildings under construction are depicted as frameworks of boards or beams. The frame boards and beams appear where there are edge lines in the design.
Show Faces
When this switch is on, the fronts of faces are visible.
Front faces are visible when the model is rendered in the game universe.
Show Ground
Shows a flat textured polygon representing the ground under a spacecraft design. It shows how the design will sit on the ground when it settles due to gravity.
This may be useful when working on landing gear.
This option has no effect when designing a building. To see how a building interacts with terrain, place the building in a preview using the Preview Place Building command.
Show Sky Box
The sky box in the designer make the scenery interesting but it serves no useful purpose. It may even be distracting at times.
Use this switch to turn the sky box on and off.
This does not turn off the sky box during a preview.
Full Screen
Toggles between full screen and windowed mode.
Parts
Toggles visibility of the parts window.
Texture Wrapper
Toggles visibility of the texture wrapper window.
Help
Help menu items provide helpful documentation and videos. Information about the current program version is also accessed there.
Online Wiki
Opens your web browser to the Designer section of this wiki.
Online Videos
Opens your web browser to the Hazeron.com videos web page. There are videos showing how to use the designer and how to play Hazeron.
Building Codes
States the purpose, placement rules, and blueprint requirements of each industry.
Industries can be built using any blueprint that satisfies the requirements of the industry. This realistically allows a building design to be used for many different purposes. It also makes efficient use of building models that may be a lot of work to design.
About
Shows version information for the running program. Also shows information about the developers of Hazeron and its various components.