Sensor Station
| This section is in need of revision. Please help improve it or discuss these issues on the talk page. The reason given is: New more up-to-date images needed. Need missing button icons. |
| Sensor Station |
|---|

|
The sensors work like a three dimensional radar to detect objects in space near your spacecraft. Sensors provide information vital to the operation of weapon bays and transporters.
The sensor station operator can assist the pilot and the fire control officer by using the sensor's lock-on capability.
Controls are activated by clicking on the console using the hand cursor. Controls also have corresponding keyboard equivalents. Help about using the hand cursor and a table showing the key commands for this station can be found on the Controls#Sensor_Console page.
Console
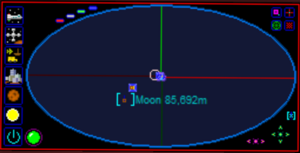
The power to the sensor system is turned on and off using the bottom left button. When the sensors are off or damaged, weapon bays and transporters cannot function. Those systems depend upon information collected by the sensors.
The sensor display is always centered on the spacecraft. Axis lines indicate the spacecraft's orientation in the display. The bright green line points out the nose of the spacecraft; the dim green line points out the tail. The bright red line points to the right of the spacecraft; the dim red line points to the left. The bright blue line points straight up from the spacecraft; the dim blue line points down.
Functions
Display magnification and rotation are controlled using buttons at the bottom right of the display.
Three pink buttons control magnification of the display. The pink arrows increase and decrease magnification. The center pink button restores the default magnification.
Five green buttons control rotation of the display. The four green arrows rotate the display. The center green button restores top down rotation.
Sensors have a limited range for detecting small objects. The range is determined by the number of functioning sensor units in the spacecraft. The range is depicted on the display screen as a dull green sphere around the spacecraft. Detection of large objects like planets, moons and stars is not limited by range.
Small objects that have been detected are displayed using distinctive blips. Planets, moons and stars are displayed as a circle the color of their atmosphere, dirt, or light color respectively.
| System | Function | System | Function | |
|---|---|---|---|---|
| Orbit Rings |  Off OffOrbit rings are not displayed.
|
Wormhole Lines | File:Ac WormholesOff.png Off Wormhole lines are not displayed. File:Ac WormholesOn.png On | |
| Neighbor Sectors | File:Ac NeighborsOff.png Off The display only shows the sector containing the targetted object. Initially the targetted object is the spacecraft. This can be changed. File:Ac NeighborsOn.png On |
Waypoints and Routes |  Waypoints and Routes Waypoints and RoutesWaypoints and routes are displayed. This is the default setting.
|
Sensor Icons
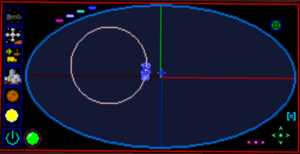
The column of buttons at the left is used to declutter the display. Each button toggles the display of a class of objects. The classes of objects that can be displayed are Spacecraft, space stations, Vehicles, Cities, Planets, and Stars. Planets and stars will show on the display even when they are beyond sensor range; other objects must be within sensor range. The vehicles class includes boats, ground vehicles, aircraft and space fighters.
Selection
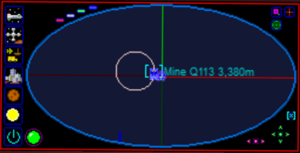
Objects are selected by clicking on them on the display. The name and range of the selected object is shown on the display in bright blue letters.
The example above shows a starship named Jules Verne is selected. The blip indicates that its shields are up. It is 448 meters away, directly ahead and above the sensor operator's ship. Four other starships surround the sensor operator's ship; their shields are not up. A spacecraft that is not a starship, in this case a small shuttle craft, is off to the right and above the sensor operator's ship.
Selection Details
More information about the selected object may be available by clicking the purple information query button at the top right.
Details about a spacecraft will show the following:
- Spacecraft name
- Spacecraft design name
- Quality level
- HP
- Shields up
- Empire name
Details about a city will show the following:
Details about a world will show the following:
- World name
- Resources on the world
Additionally bringing up details about a world with a spacecraft's sensors will survey the solar system.
Sensor Lock
A selected object can be Locked-On using the red cross button at the top right corner. When the sensors are locked-on to a target, an unlock button appears below the lock-on button.
When the sensors are locked-on to an object, a HUD-like red-cross reticle appears in the scene at the location of the object. Crew members at other stations also see the lock-on reticle, enabling the sensor operator to direct fire or otherwise bring attention to a target. Crew members at the helm, shield station, fire control station, transporter station, and turrets see the lock-on reticle overlayed on the target in their view, even if the object is blocked from sight.
When operating the turrets of a spacecraft, troops will prefer the target of the sensor lock. Otherwise, they will fire at other targets within range.



